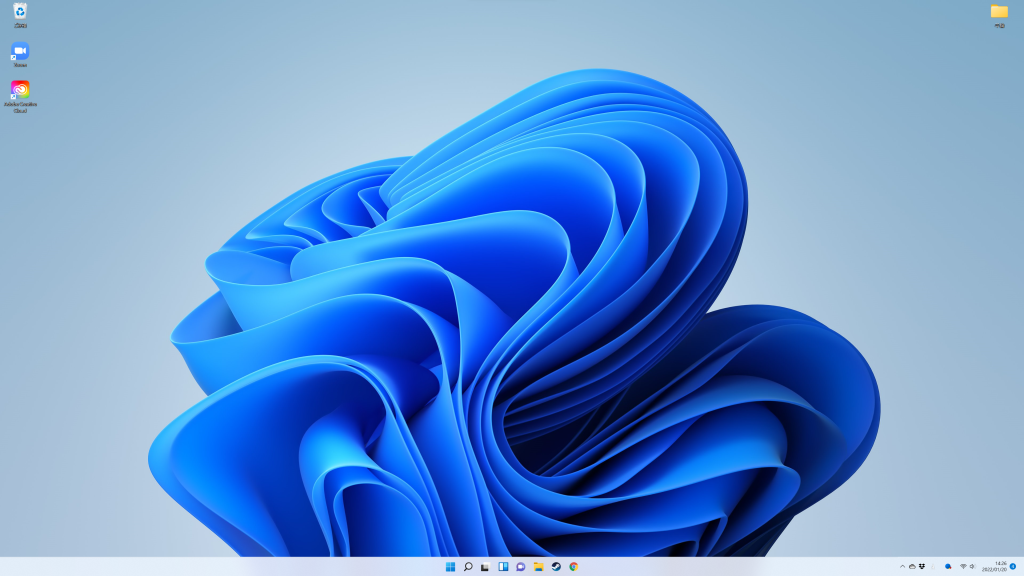生協パソコンはどのパソコンも無料でWindows 11にアップデートすることができます。
ここではWindows 10からアップデートの手順を紹介します。
0. 始める前に
<お使いのパソコンがWindows 10 か 11か確認する方法>
下の画像のようにスタートボタンが左下にあれば、Windows 10です。
画面下のアイコンが中央あたりに揃っていれば、お使いのパソコンはWindows 11になります。
Windows 10のデスクトップ画面
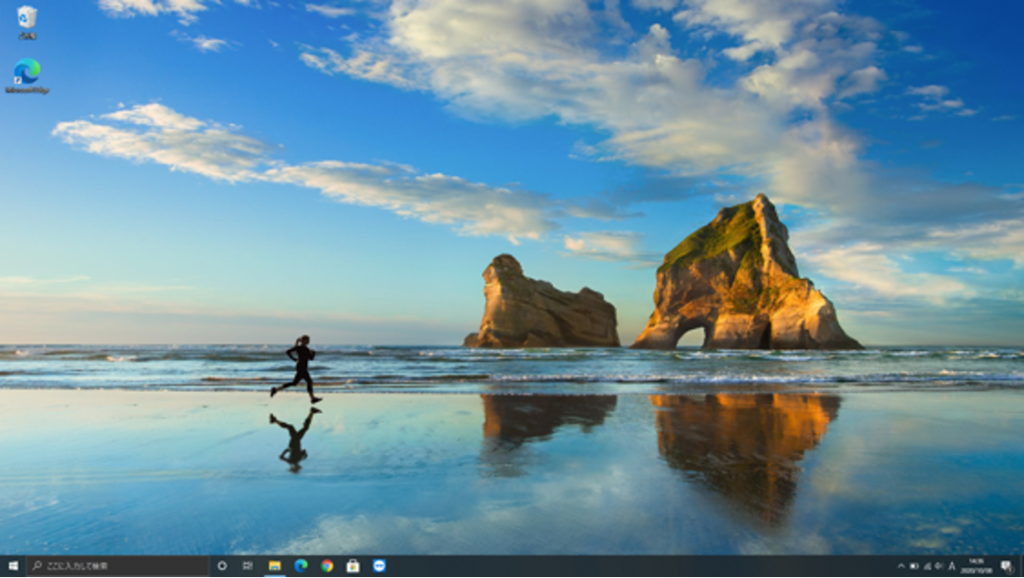
デスクトップ背景は異なる場合があります。
Windows 11のデスクトップ画面
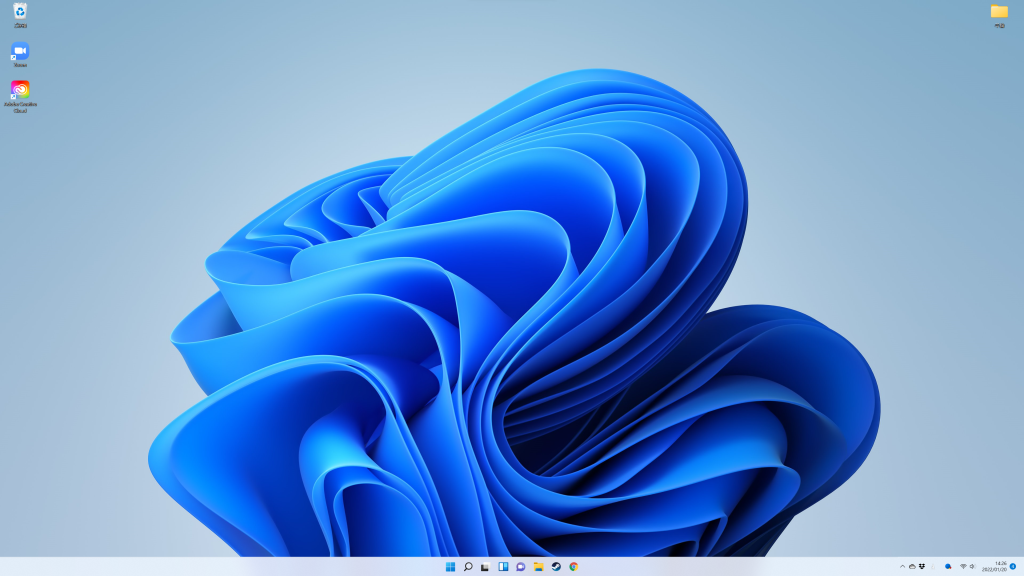
デスクトップ背景は異なる場合があります。
<注意事項>
- Wi-Fiなどの安定したインターネット環境が必要になります
- ダウンロードには時間がかかる場合があります
- 途中で止めることはおすすめしません
1. 設定アプリを開く
まずは設定アプリを開きます。
画面左下のWindowsアイコンをクリックし、歯車のアイコンをクリックして開きましょう。
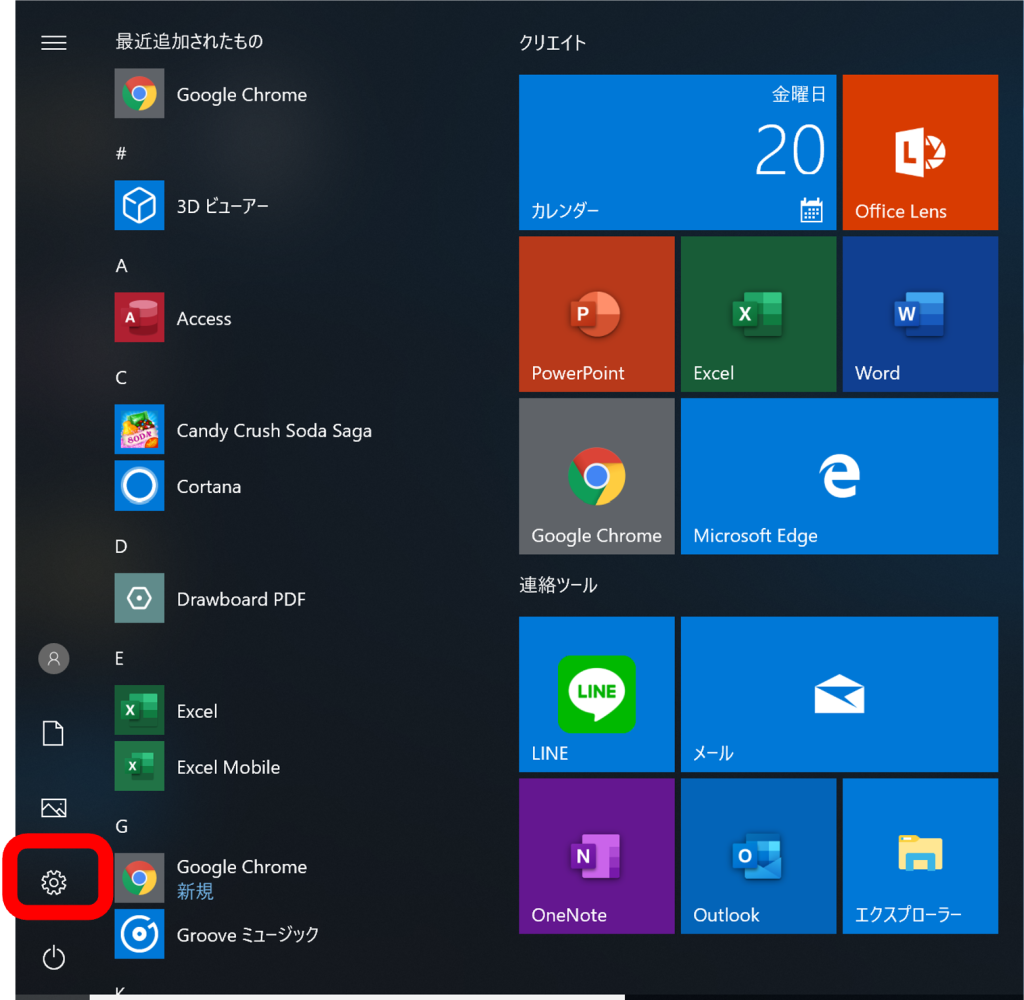
2. 更新とセキュリティ
【更新とセキュリティ】をクリックしましょう。
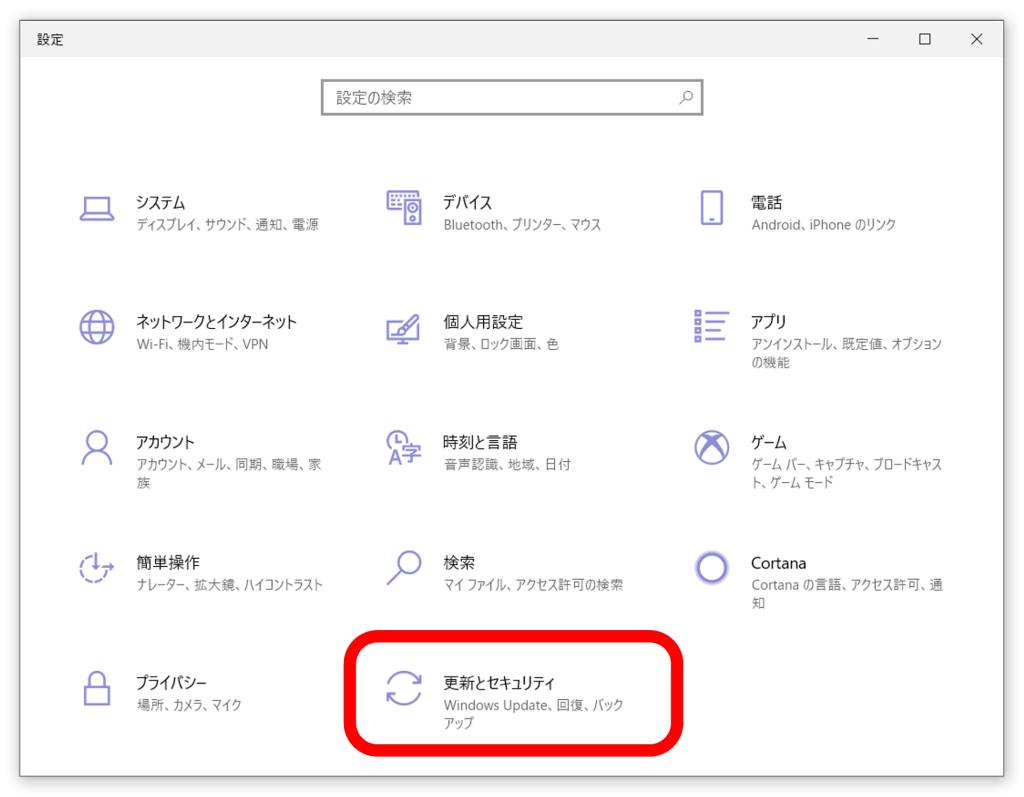
4. Windows Updateの確認
Windows Updateが来ている場合は、そのまま待ちましょう。
Windows 11へのアップグレードの準備ができました、と表示されたら、青い【ダウンロードしてインストール】ボタンをクリックしましょう。
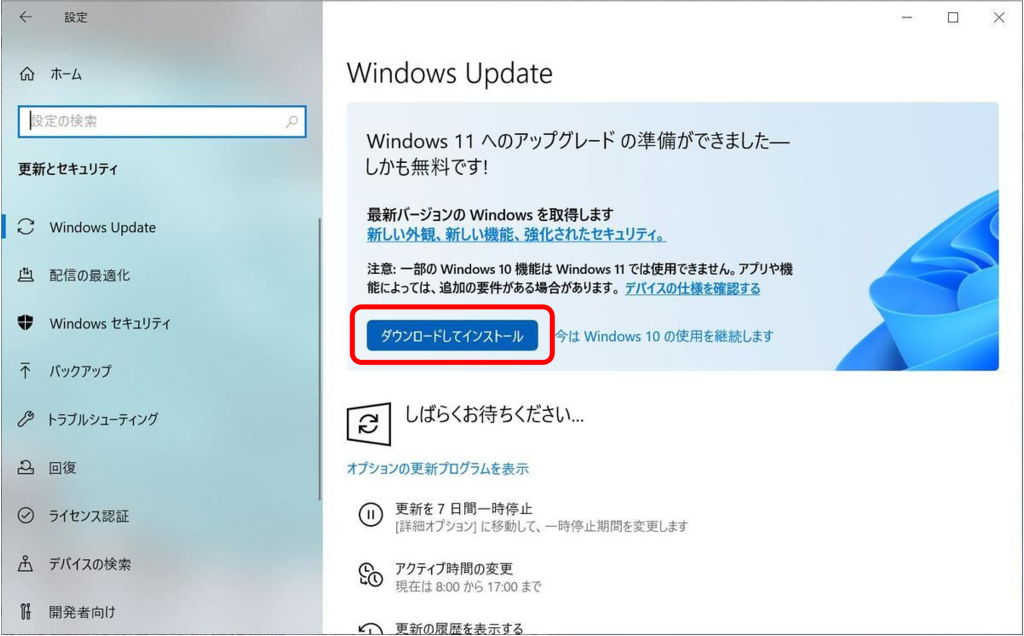
5. ソフトウェア ライセンス条項
ソフトウェア ライセンス条項が表示されます。
内容を確認したら、【同意してインストール】をクリックしましょう。
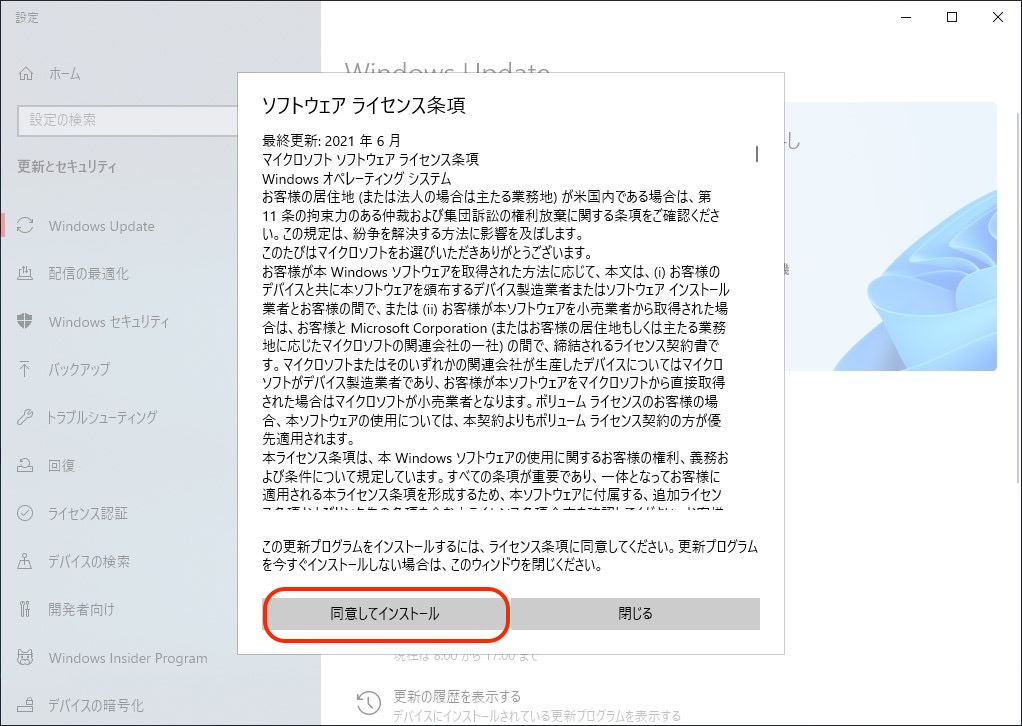
6. アップグレードが始まります
「ダウンロード中」といった表示になります。
しばらく待ちましょう。
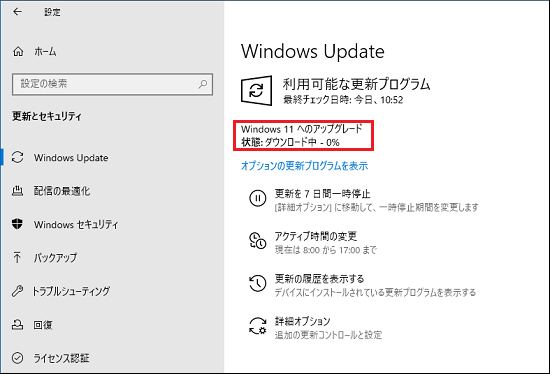
7. 再起動
ダウンロードが終わると再起動が求められます。
【今すぐ再起動する】をクリックして、再起動しましょう。
再起動には時間がかかる場合があります。
何回か画面が切り替わりますが、そのまま待ちましょう。
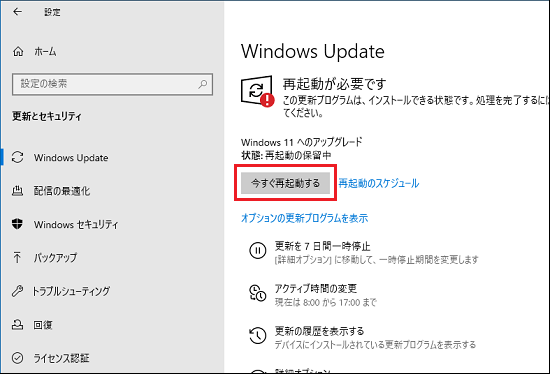
8. 完了!
再起動し、デスクトップ画面が表示されたら完了です!