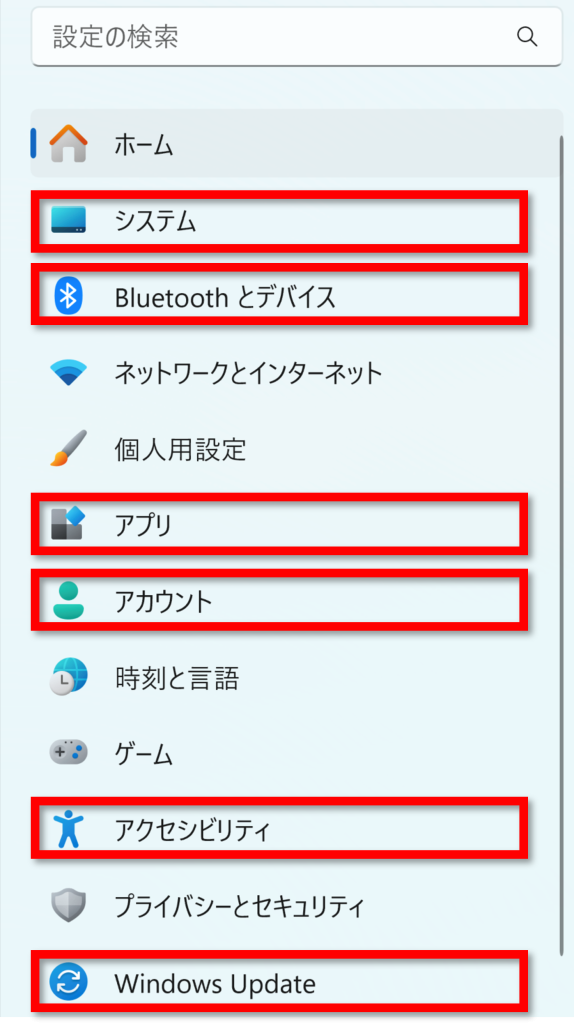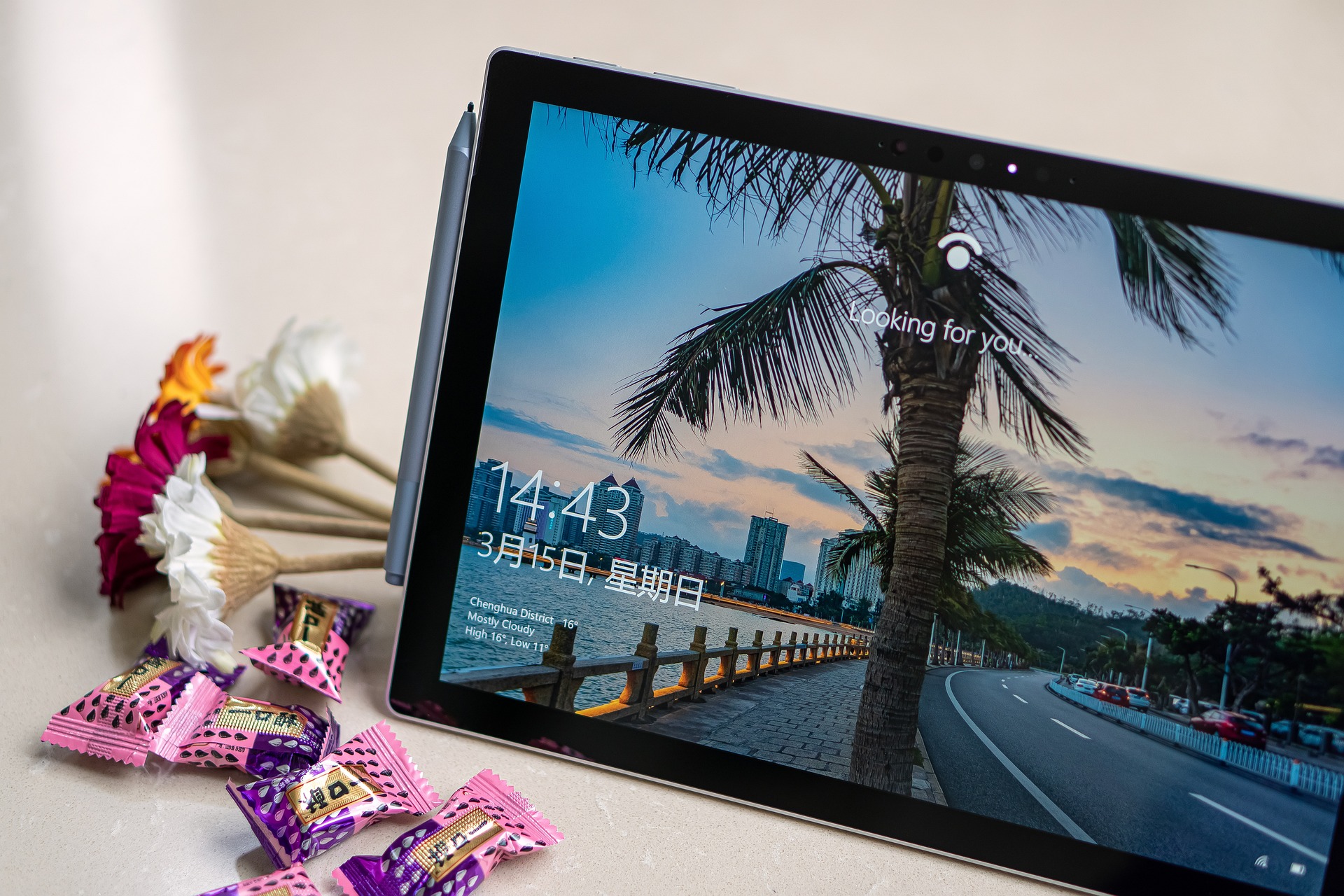- 順番に作業の時間を取るので、講師の指示があるまで待っていてください
- このページをスマホで開いて見ながら、パソコンの操作をしよう!
- 演習中わからないところはあとで解説するので、飛ばして次へ!
- 困ったら遠慮なくスタッフに聞いてください♪
目次
Step1. まずは基本動作を確認しよう!
① クリックで「Microsoft Edge」を開いてみよう!

② 「パソコンライフ応援計画 HOME」と入力・検索して、ページを開こう

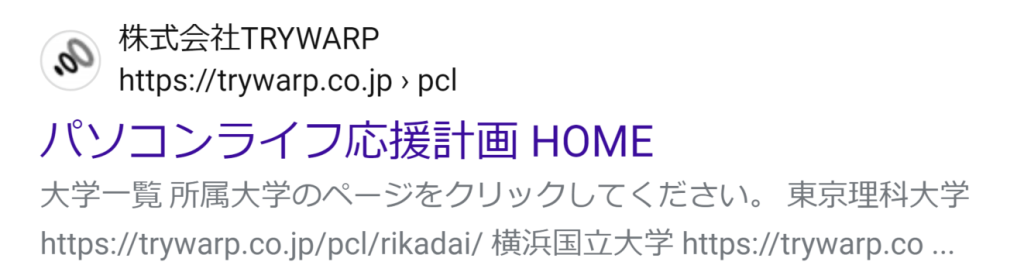
③画像を右クリックして、「名前をつけて画像を保存」からデスクトップに保存しよう
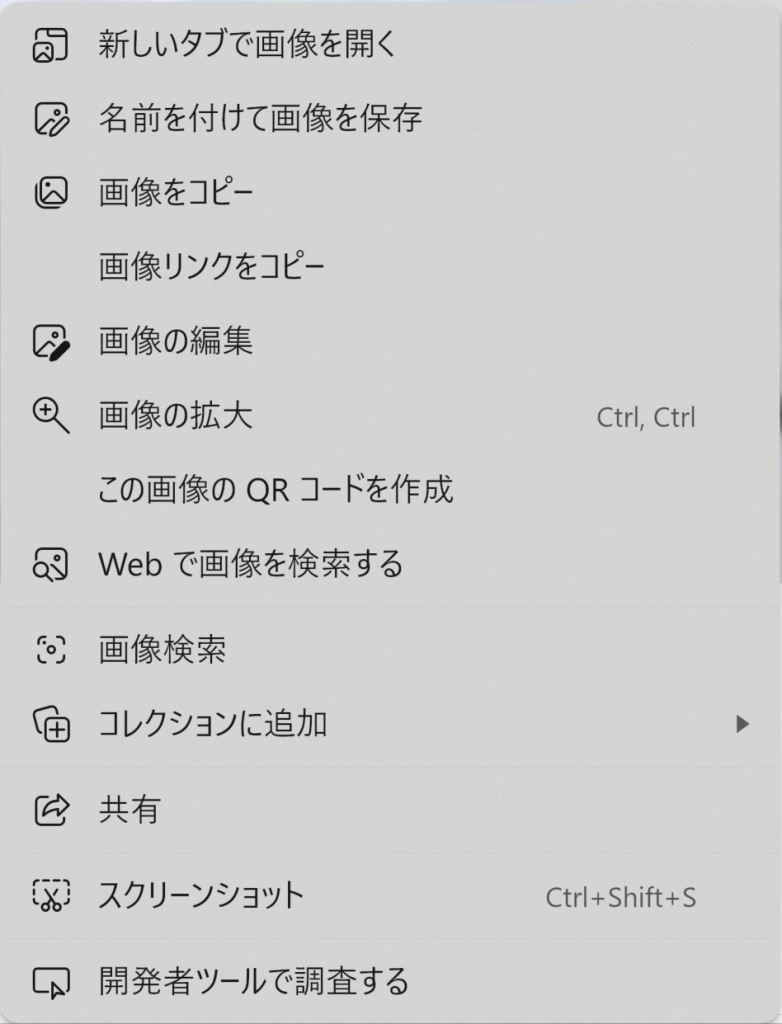
④ウィンドウ右上の3つのボタンを押してみよう
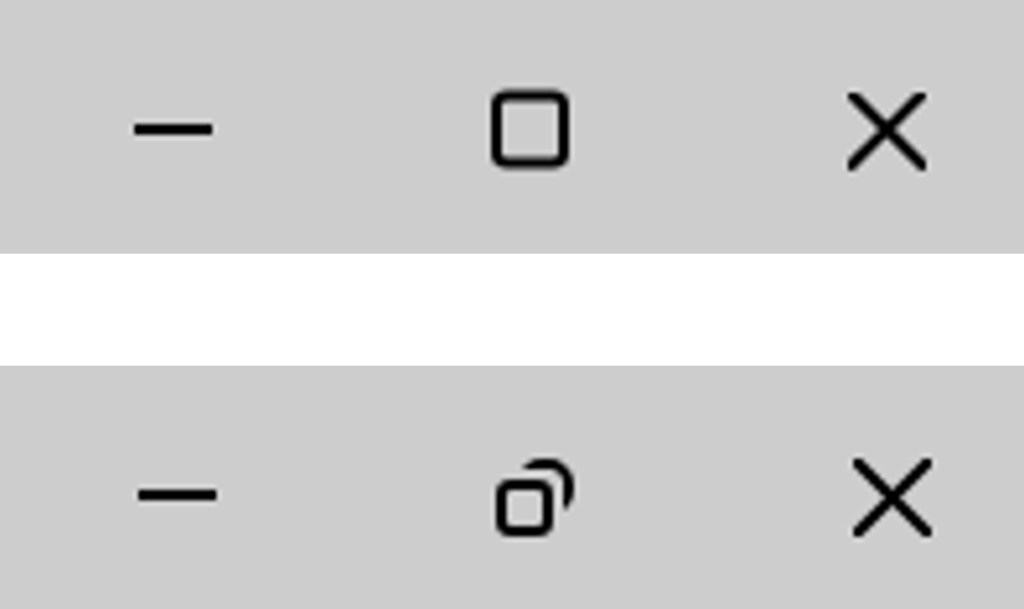
⑤スクロールしてページの一番下まで見てみよう
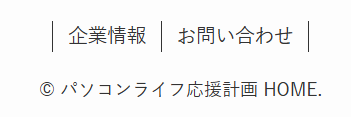
⑥ウィンドウの縮小、拡大、移動をしよう
Step2. タスクバーとウィジェットについて知ろう
①Windowsロゴをクリックして、「付箋」をスタートにピン留めしよう
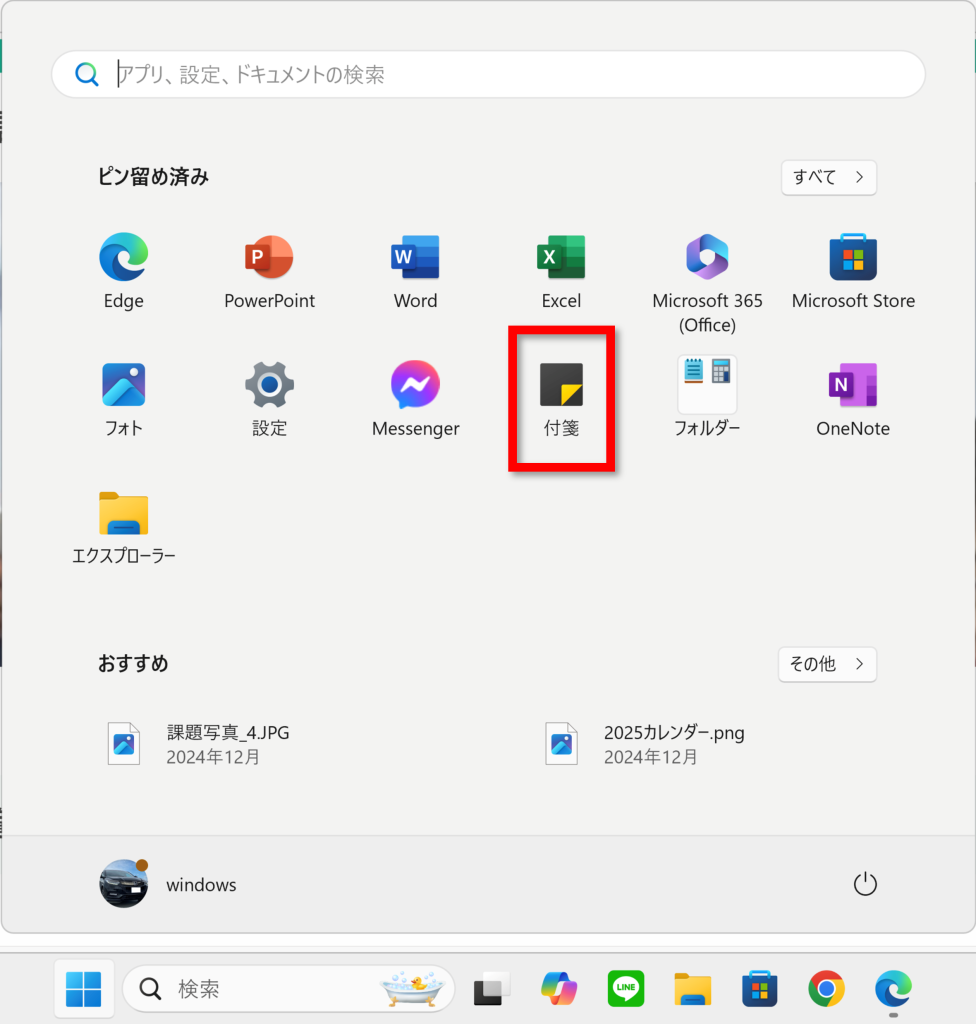
②ウィジェットを開こう

③+ボタンから「天気」のウィジェットを追加しよう
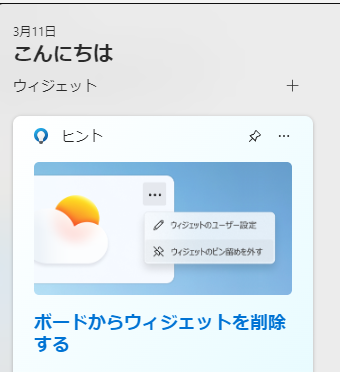
④「天気」ウィジェットのサイズを”大”にしよう
Step3. アプリを終了してみよう
①「Microsoft Edge」「Microsoft Store」「エクスプローラー」を開こう
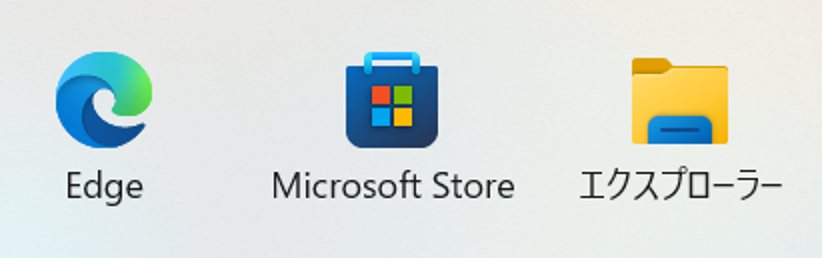
②AltキーとTabキーでアプリを切り替えよう
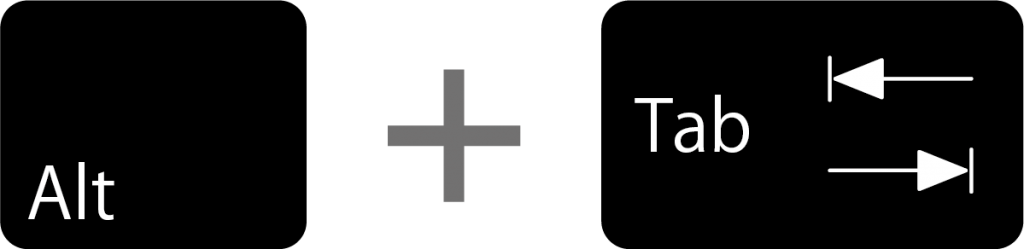
③Ctrlキー、Altキー、Delキーを3つ同時に押してみよう

黒い画面が表示されたら「タスクマネージャー」をクリックしよう
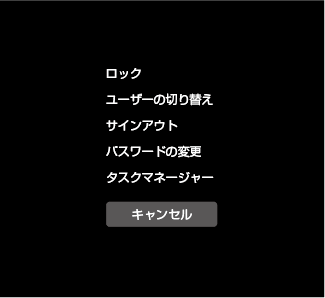
④「Microsoft Edge」をクリックで選択して、タスクの終了をクリックしよう
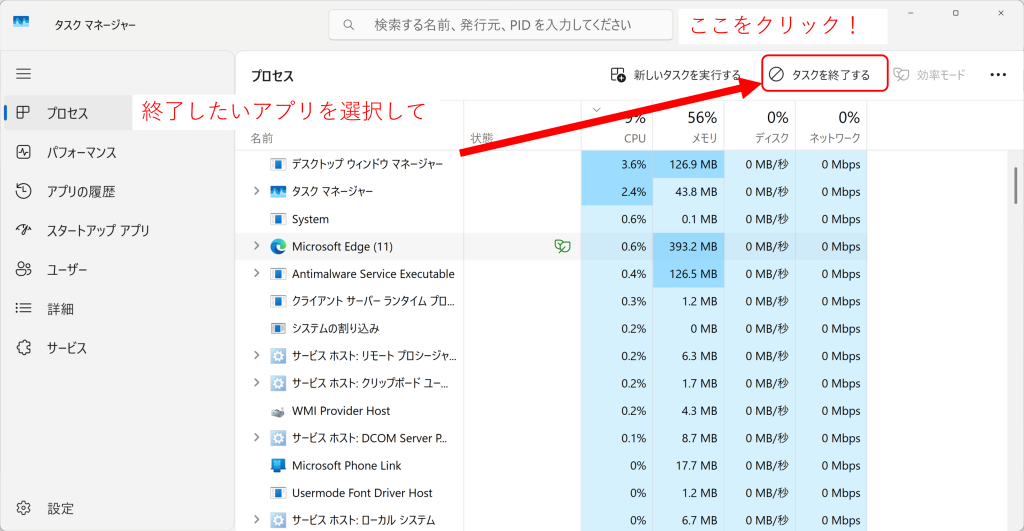
⑥スタートメニューを自由にカスタマイズしてみよう
どんなアプリがスタートメニューにあると使いやすいかな?
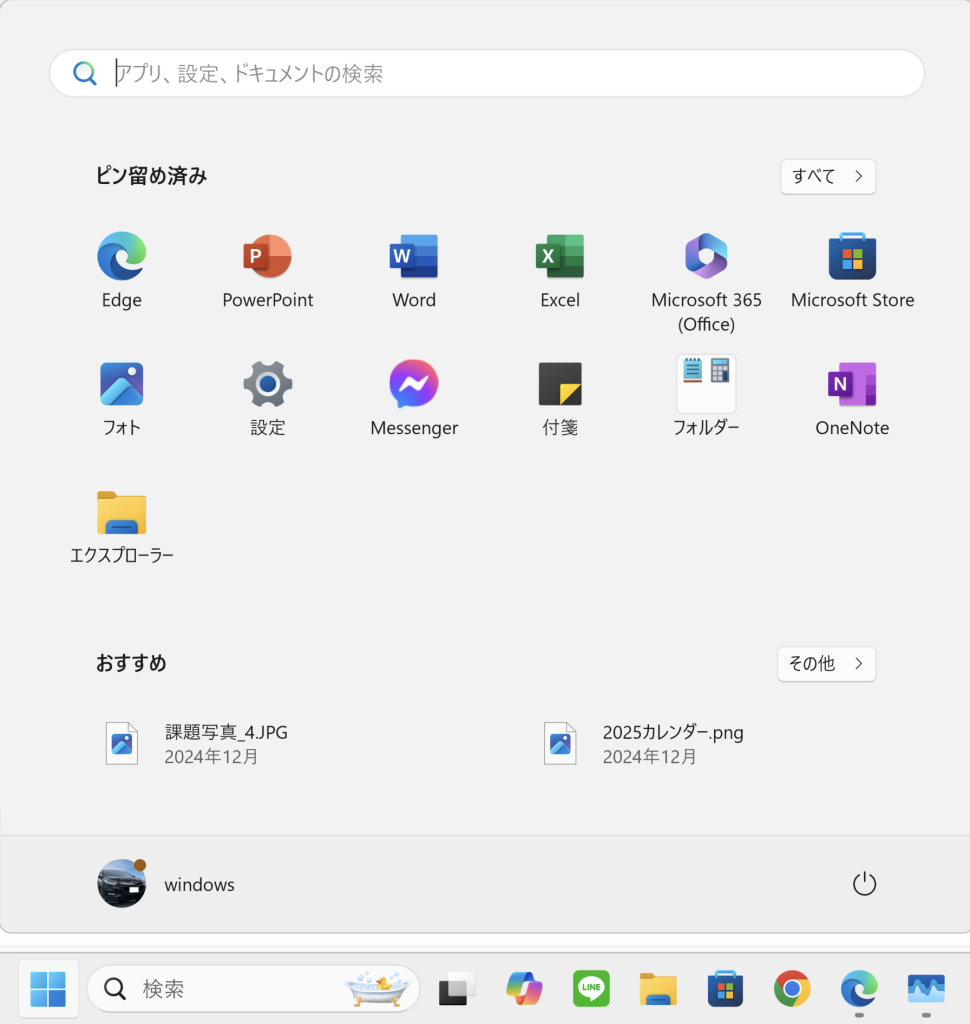
Step4. スマートにデータの管理をしよう
①エクスプローラーを起動し、【Surface使い方講座>01_フォルダ管理の見本】の中身を見てみよう
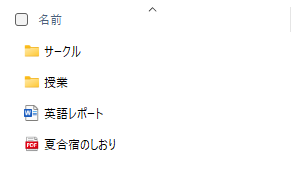
②エクスプローラーの表示を切り替えてみよう

③「夏合宿のしおり.pdf」と「英語レポート.docx」ファイルを適切なフォルダに移動しよう
01_フォルダ管理の見本 > サークル > 夏合宿のしおり.pdf
01_フォルダ管理の見本 > 授業 > 英語レポート.docx
④デスクトップに戻り、右クリックして【新規作成】からフォルダーを作成しよう
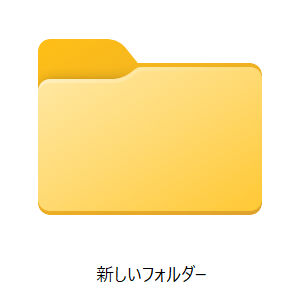
⑤最初に保存した画像を作った新しいフォルダーにドラッグして格納しよう
⑥作った新規フォルダを右クリックから削除しよう
⑦検索ボックスで「使い方講座」と検索して「使い方講座_Surface.pdf」を開こう
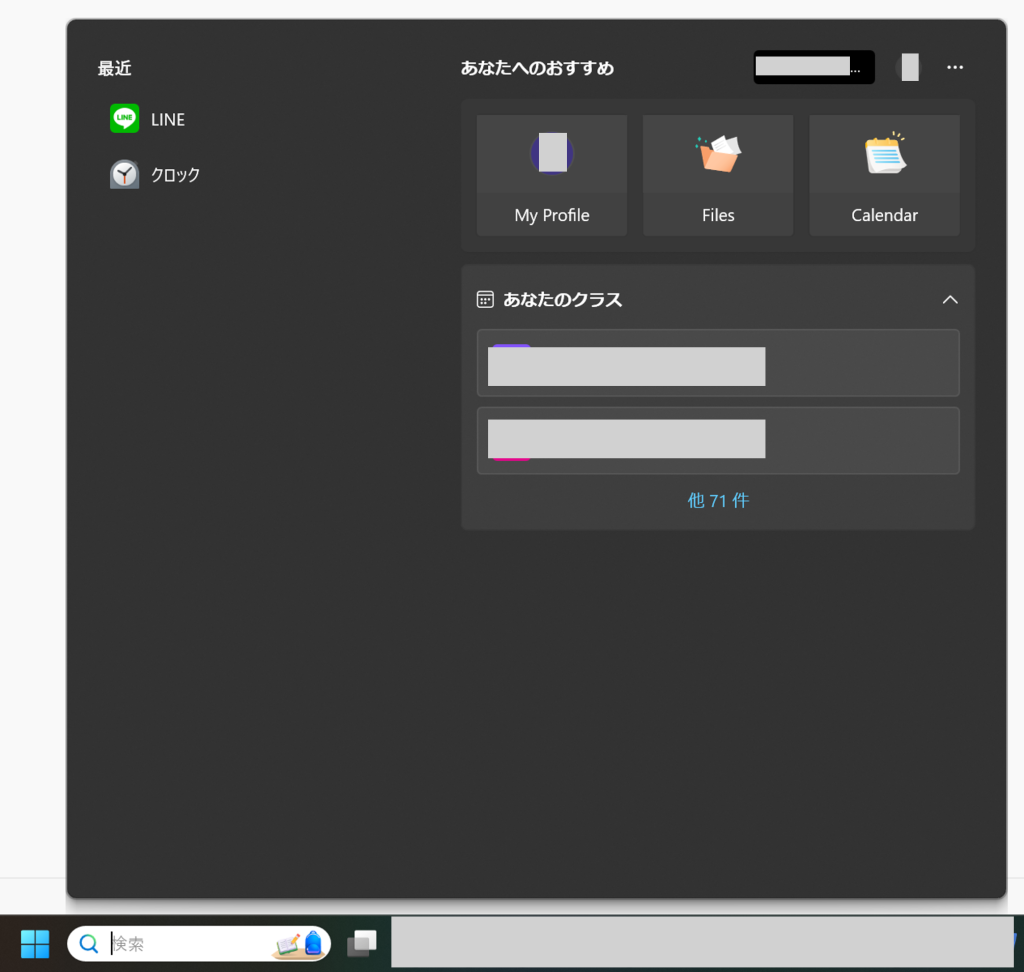
Step5. カッコよくパソコンを使おう
①クイック設定を開いて、以下の3つを試してみよう
確認できたら元に戻してから次に行こう
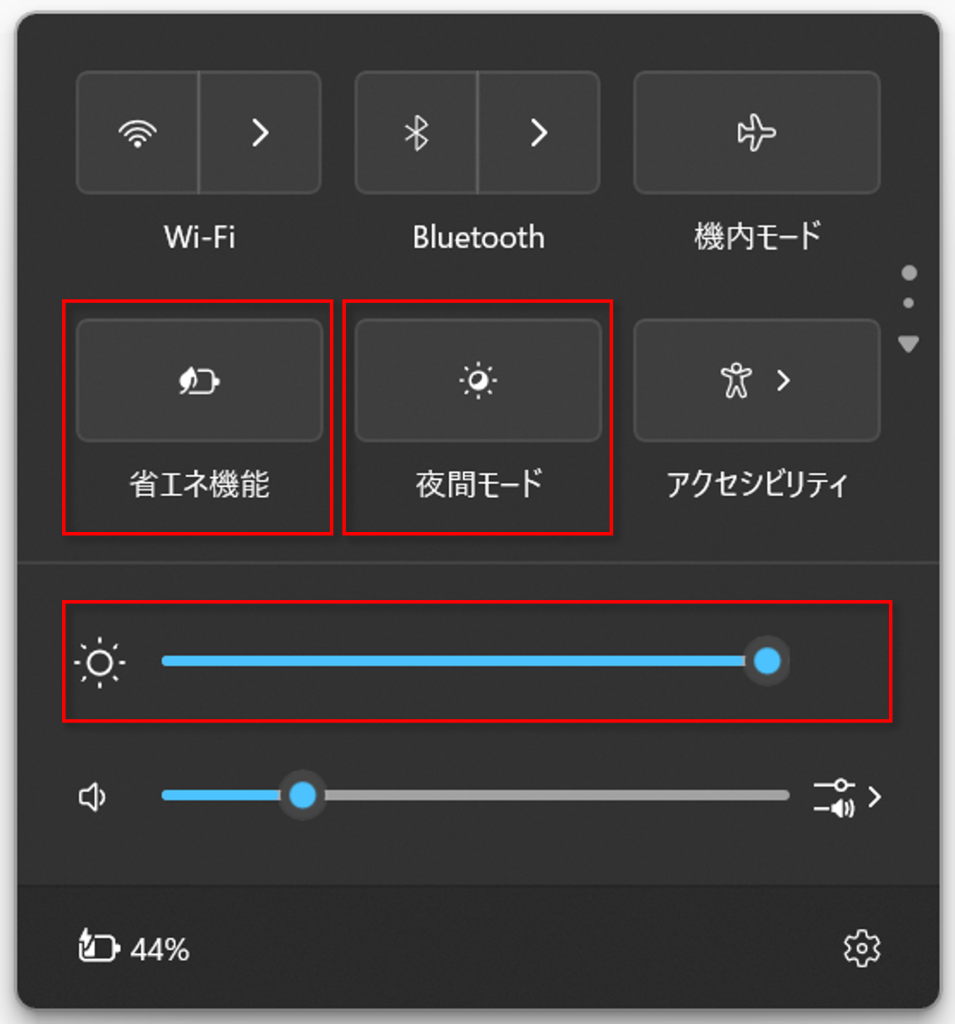
②タッチパッドでパソコンを操作してみよう
下のボタンをタップして、タッチパッド操作の紹介ページを開こう
③課題データ「ペンの活用」>「書いてみよう.pdf」を開いて、書き込んでみよう
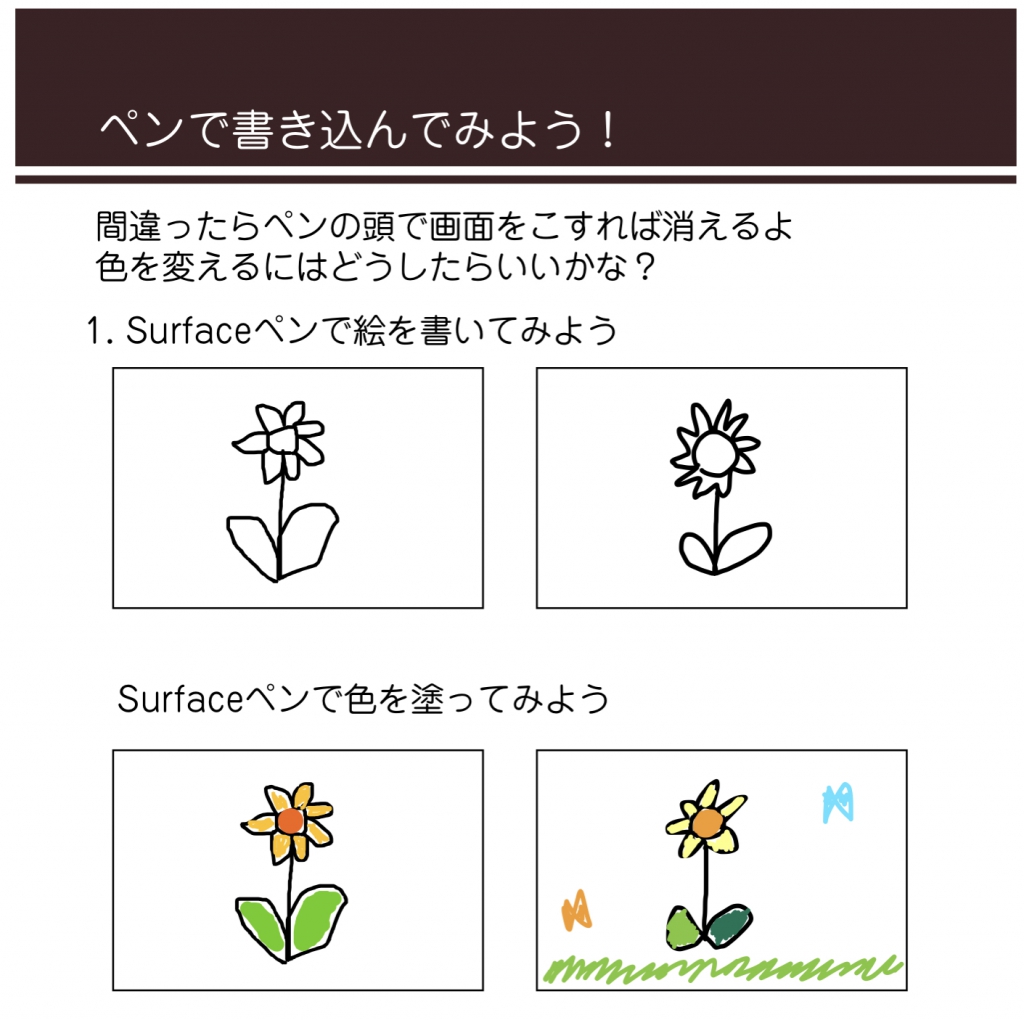
時間があったら完成させてみよう
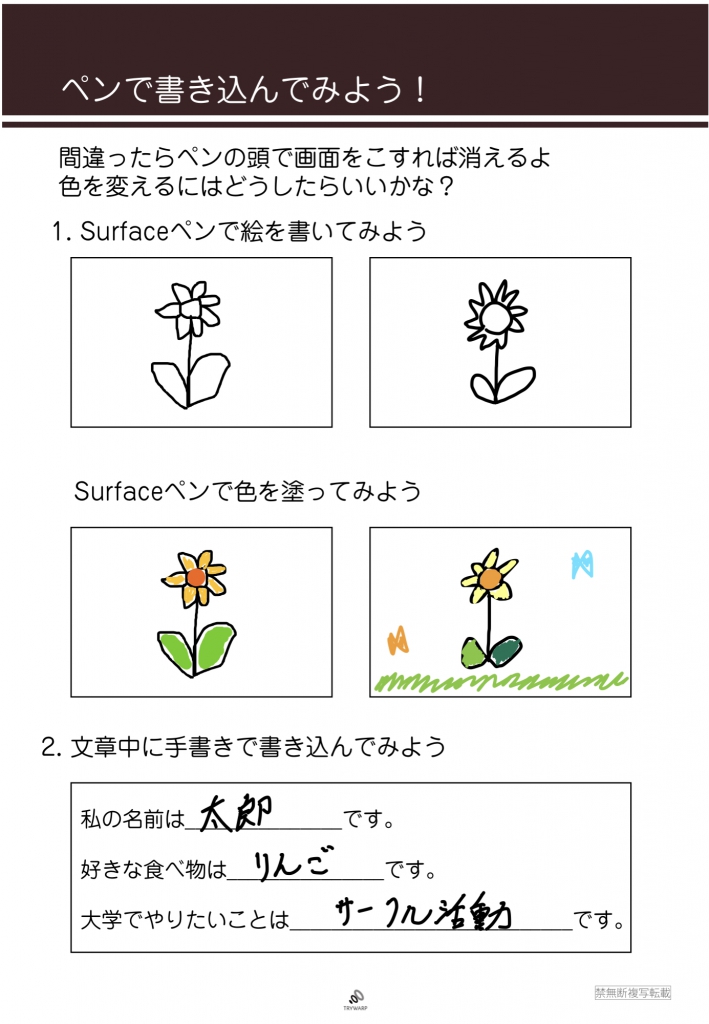
④Windowsキー、Shiftキー、Sキーを3つ同時に押して、十字が出たのを確認したら画面をドラッグしてみよう

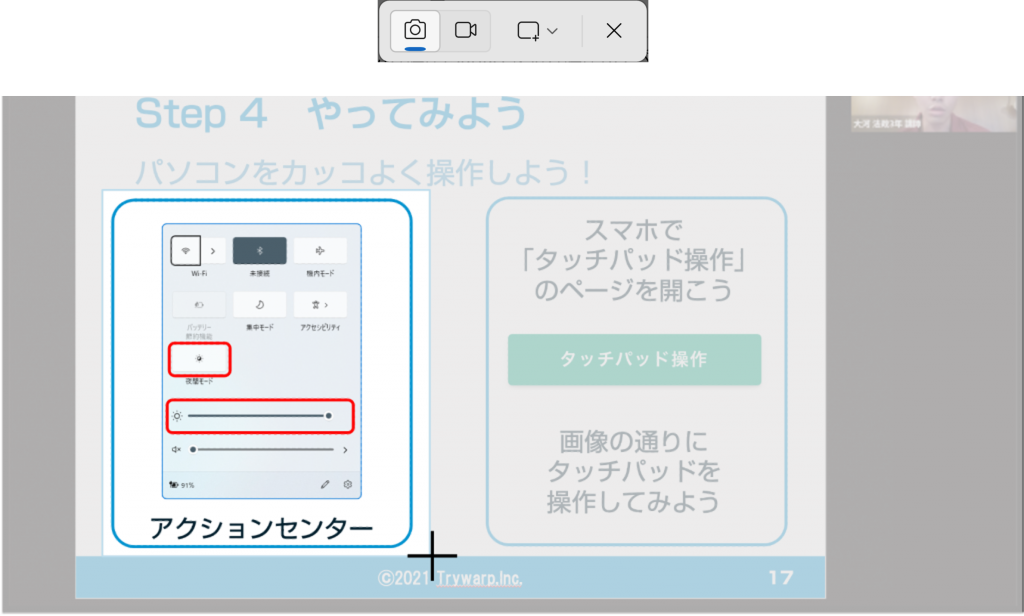
⑤「Snipping Tool」のスクリーンショットをクリックして開こう
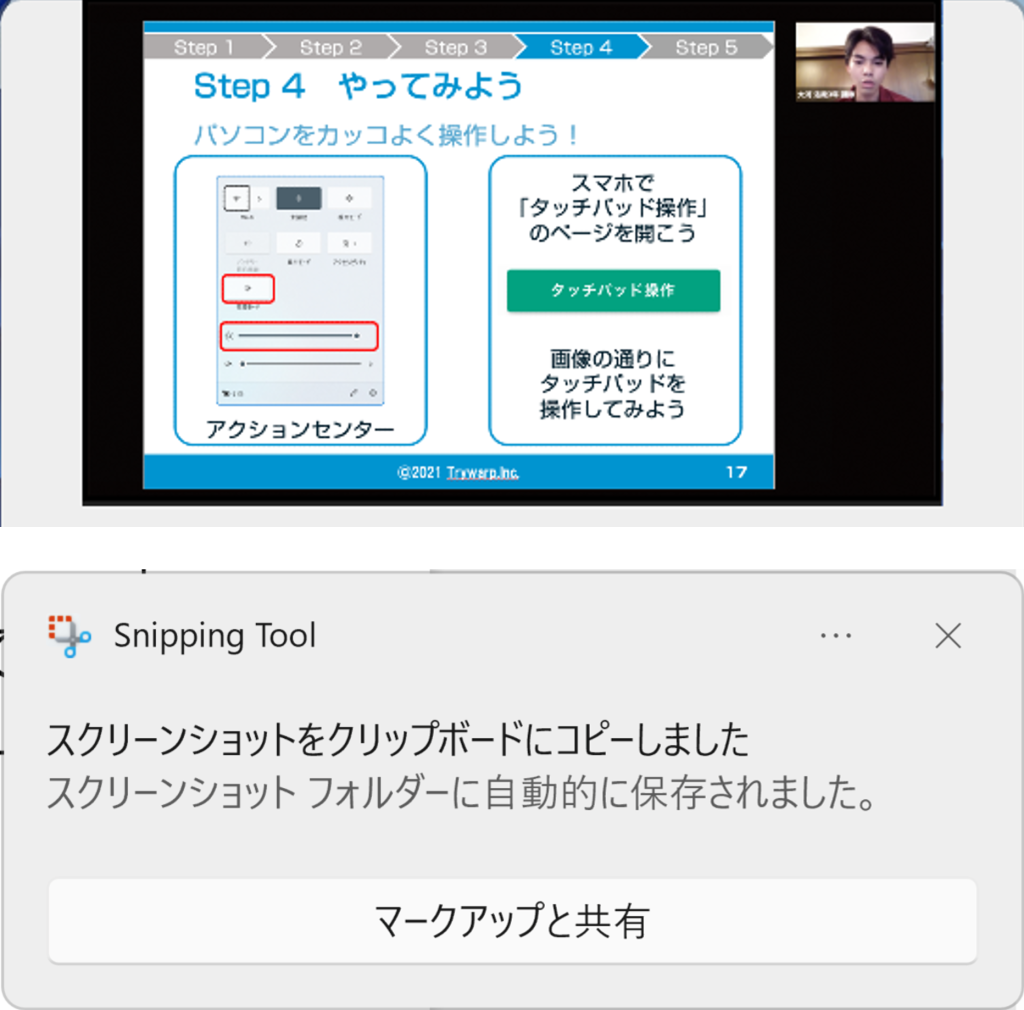
⑥スクリーンショットに書き込んでみよう
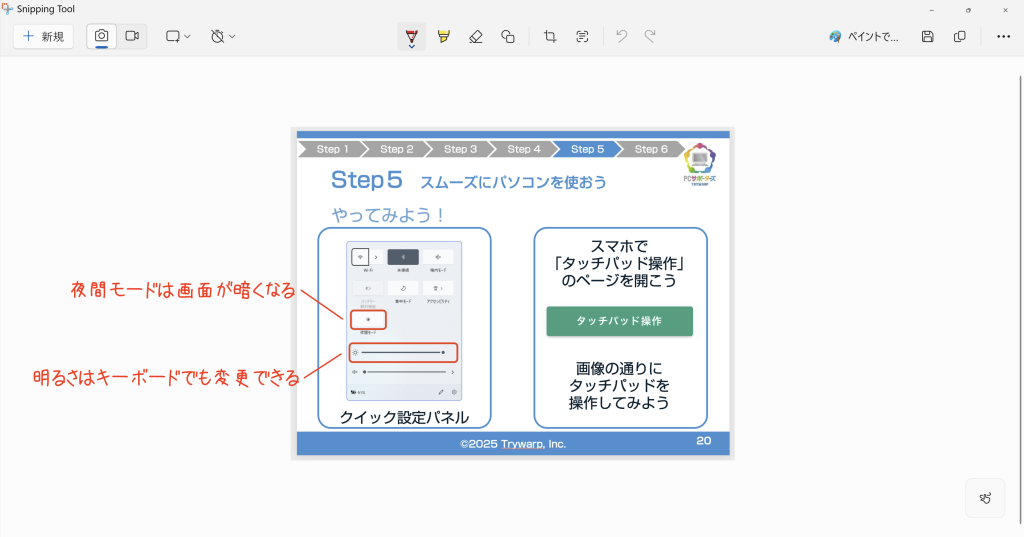
⑦ウィンドウ右上の□にカーソルを置き続けて「スナップレイアウト」機能を使ってみよう
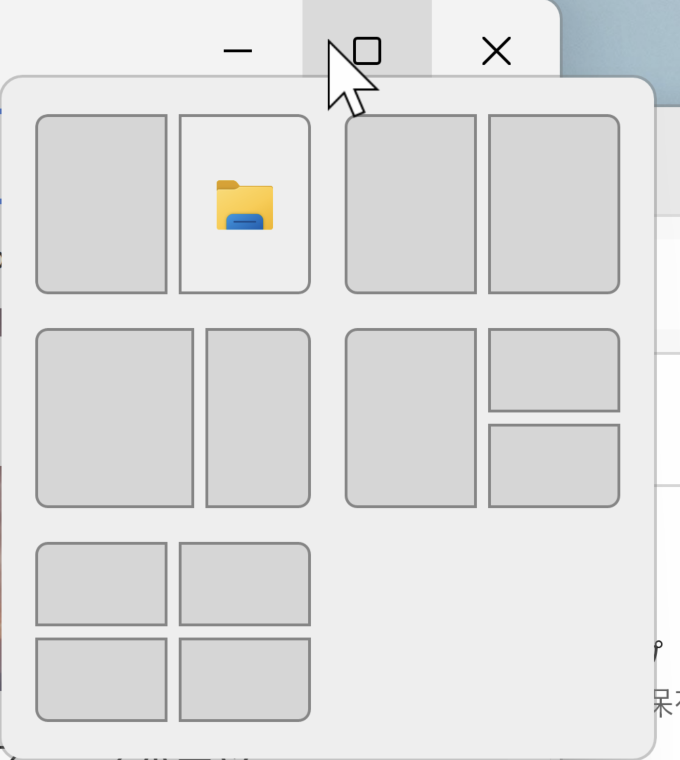
Step6. パソコンをカスタマイズしよう
①アカウントを確認してみよう
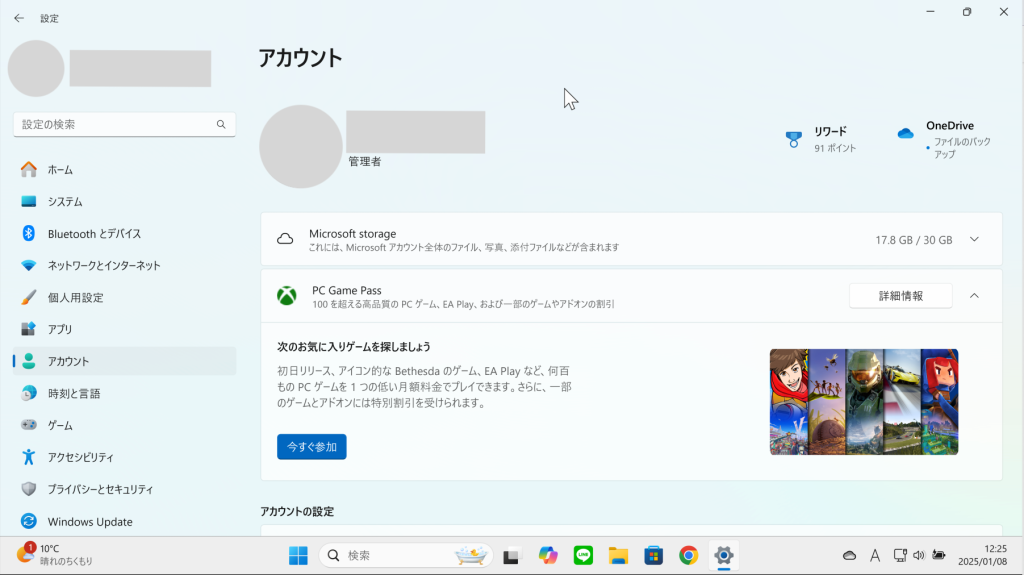
②テーマを好きに変えてみよう
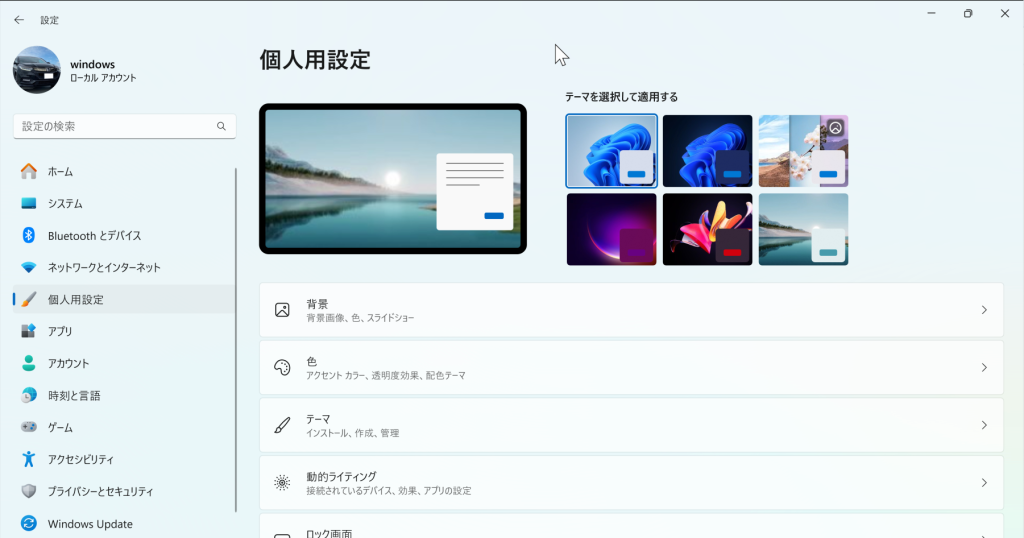
③テキストのサイズを変えてみよう
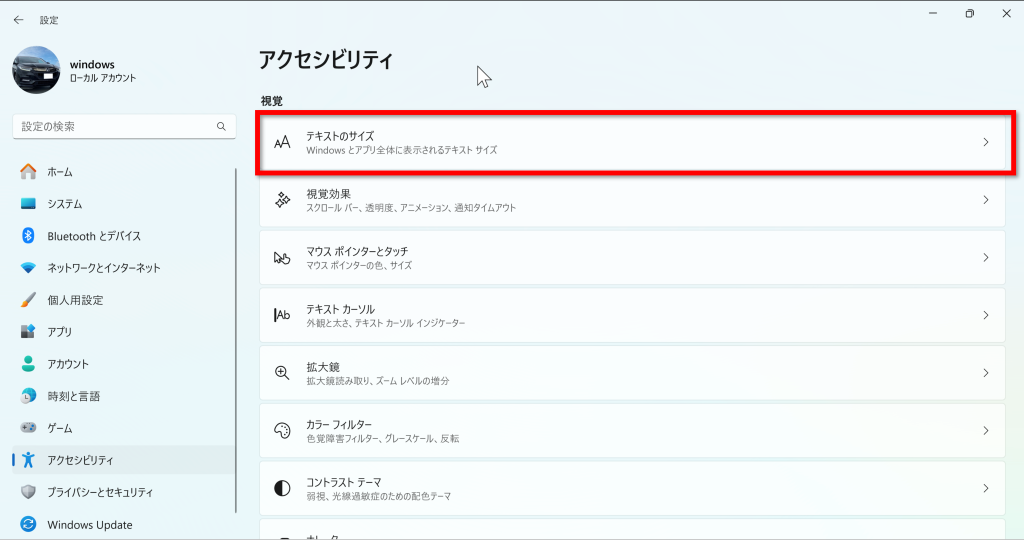
ぜひ一度はチェックしておいて欲しい項目を厳選!
時間があるときに確認してみよう