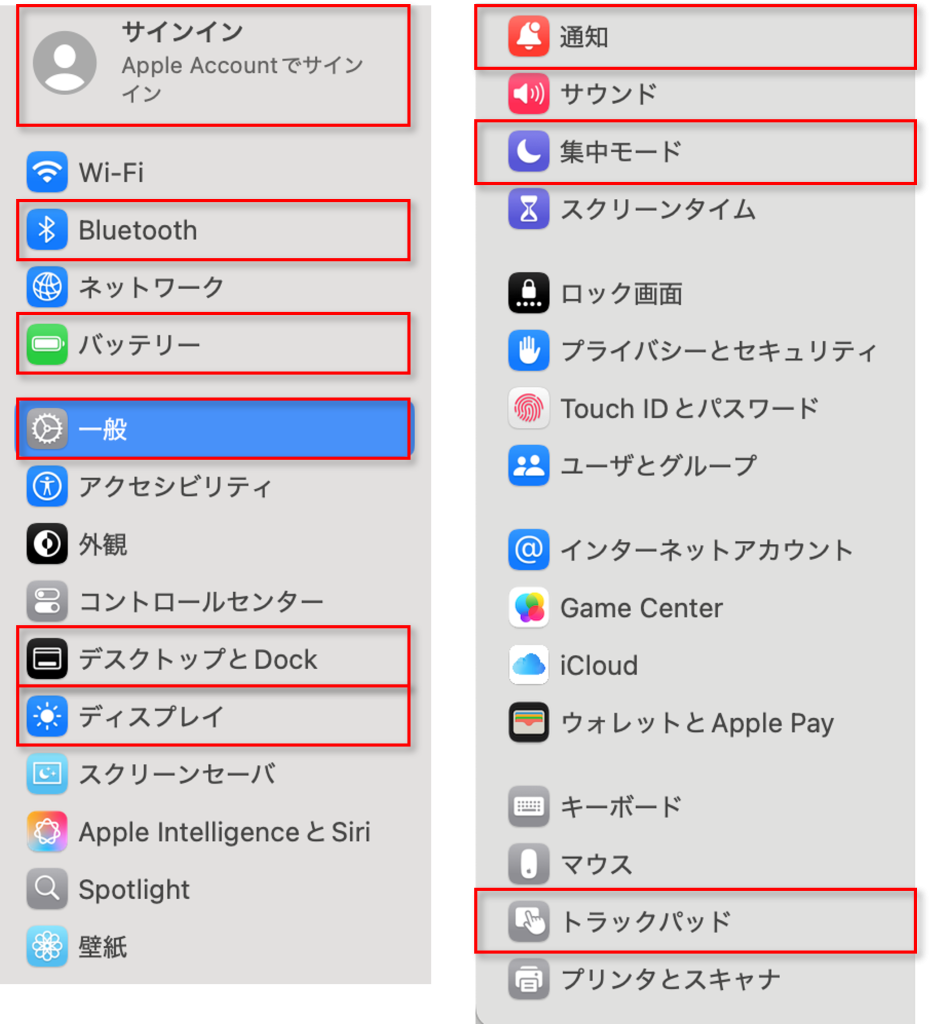- 順番に作業の時間を取るので、講師の指示があるまで待っていてください
- このページをスマホで開き、Macの操作を学ぶと効率的!
- 演習中わからないところはあとで解説するので、飛ばして次へ!
- 困ったら遠慮なくスタッフに聞いてください♪
目次
Step 1. まずは基本の動作を確認しよう
①クリックで「Safari」を開いてみよう
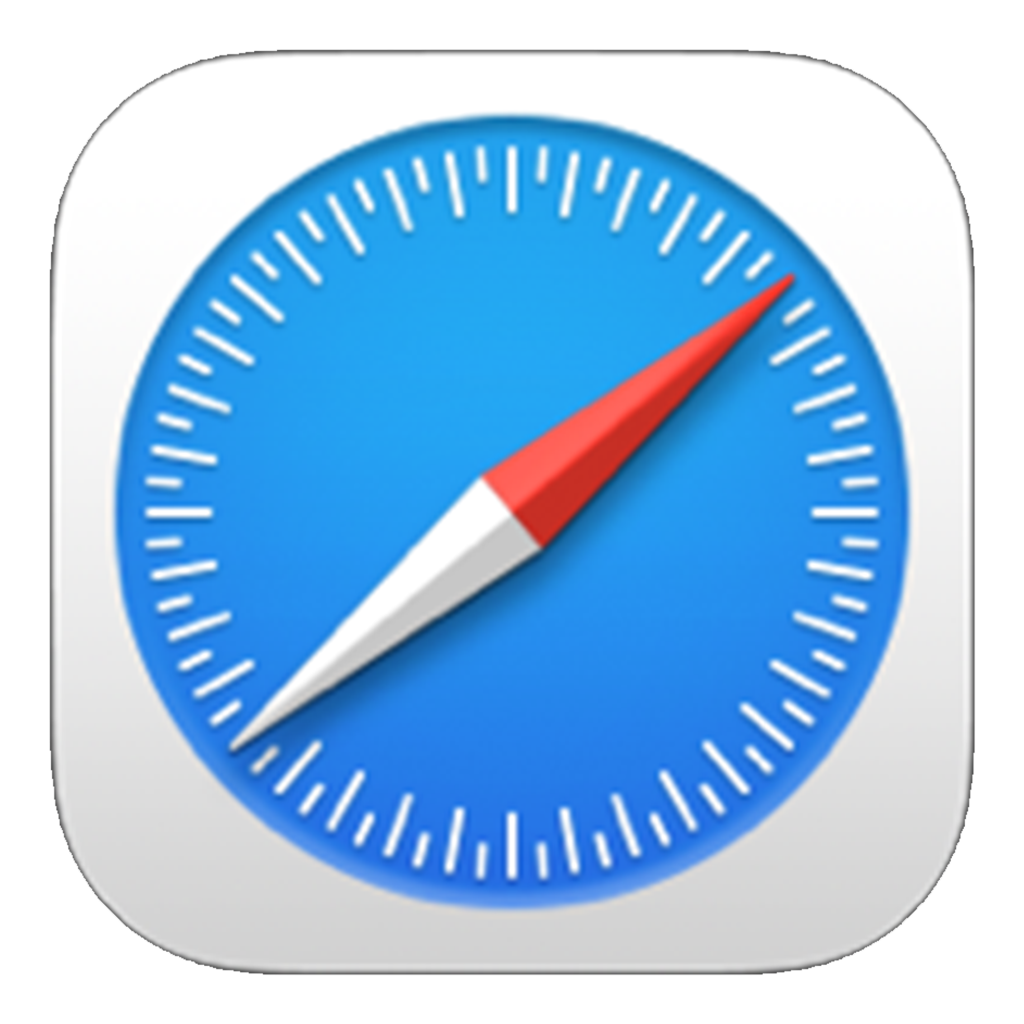
②「パソコンライフ応援計画 HOME」と入力・検索して、ページを開こう

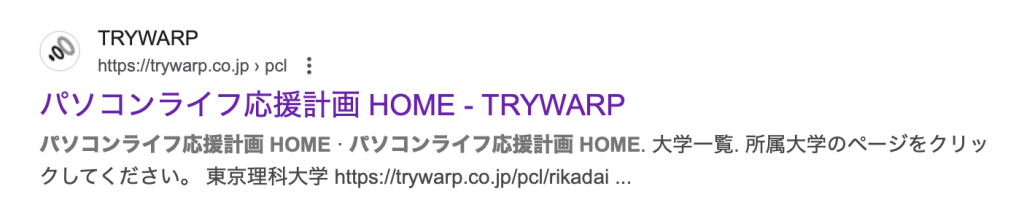
③画像を右クリックして、画像を「ダウンロードに保存」しよう
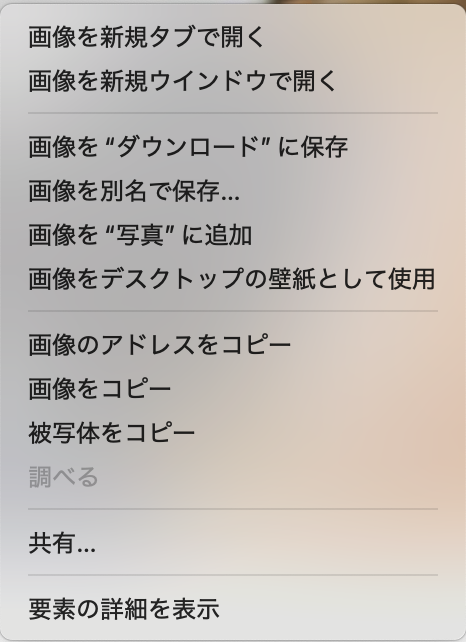
④3つのボタンを押してみよう(緑にカーソルを合わせると…?)
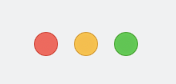
⑤スクロールしてページの一番下まで見てみよう
企業情報・お問い合わせなど確認できたらバッチリ!
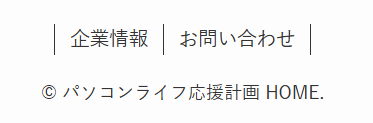
スクロールは2本指でスワイプ!
⑥ウィンドウの拡大、縮小、移動をしよう
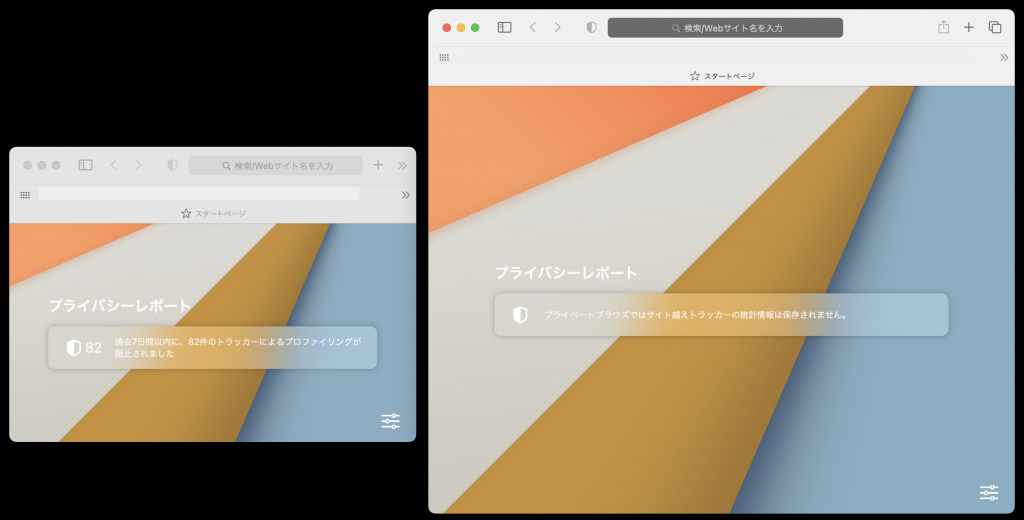
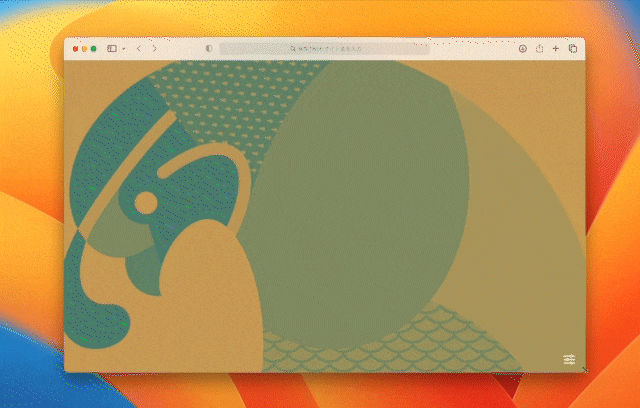
⑦Safariで大学のページを開いてブックマークしよう
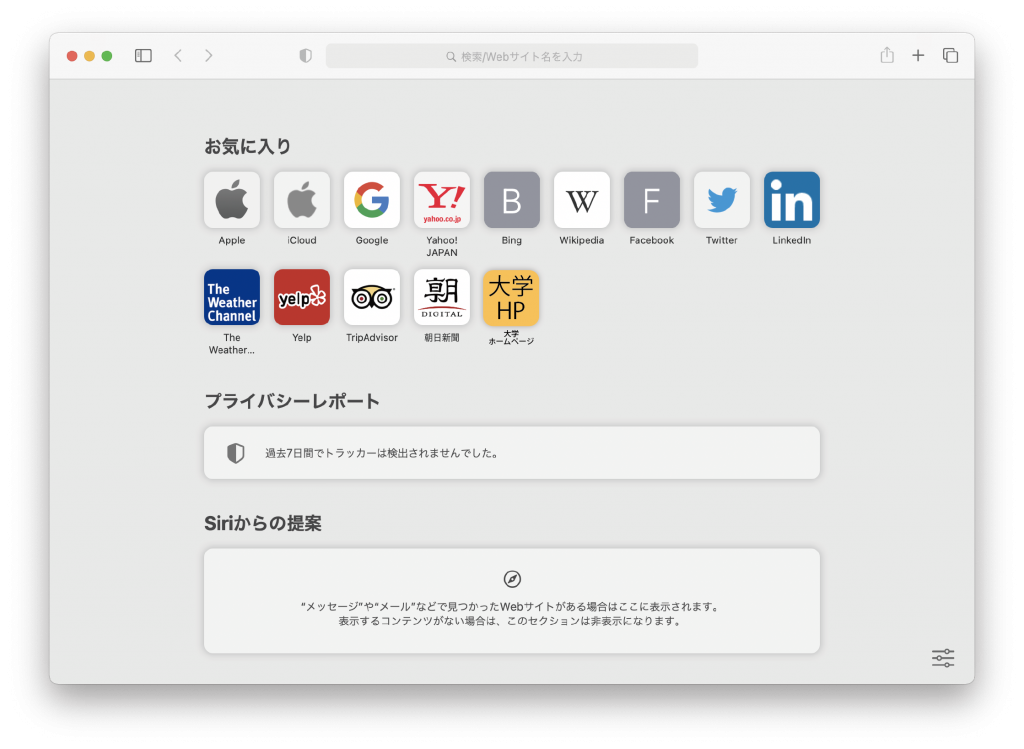
Step 2. 充実! アプリの使い方
①Launchpadを開いて、チェスのアプリを探し、Dockに追加しよう
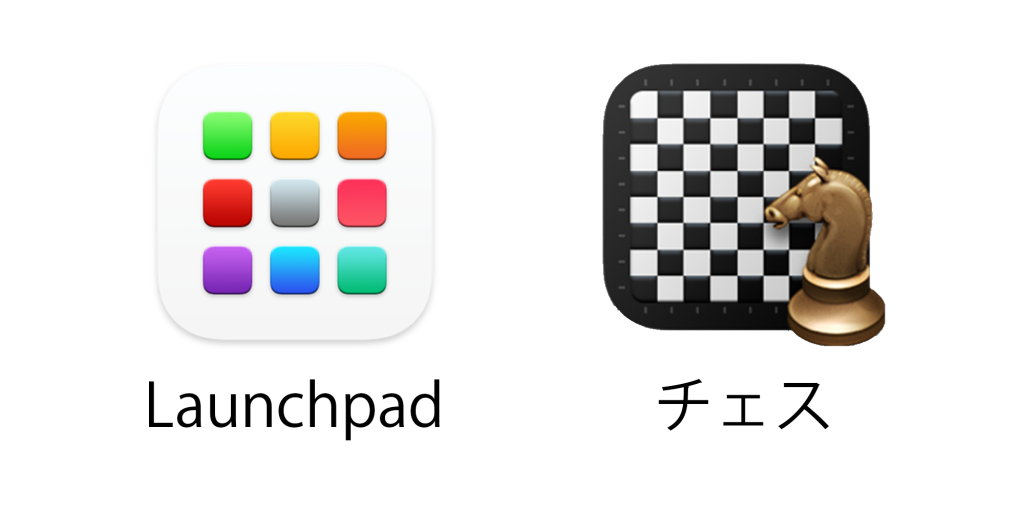
②カレンダー、メモ、マップのアプリを開こう
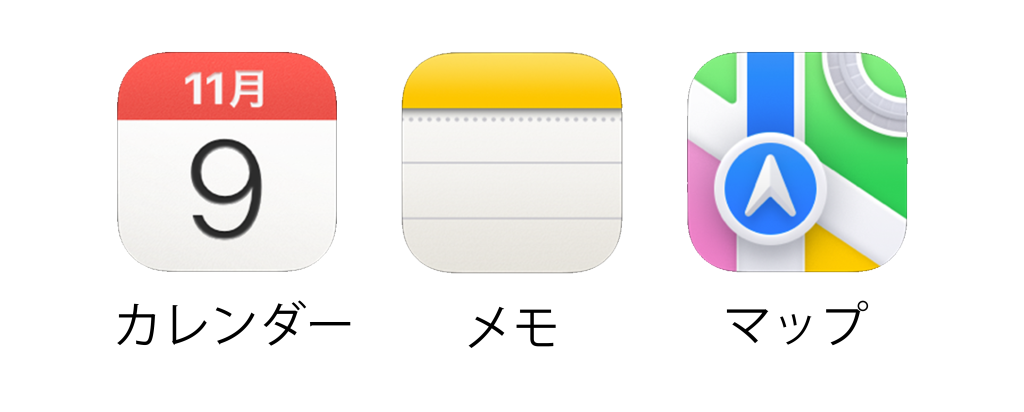
③アプリの切り替えをcommandキー+Tabキーで切り替えよう
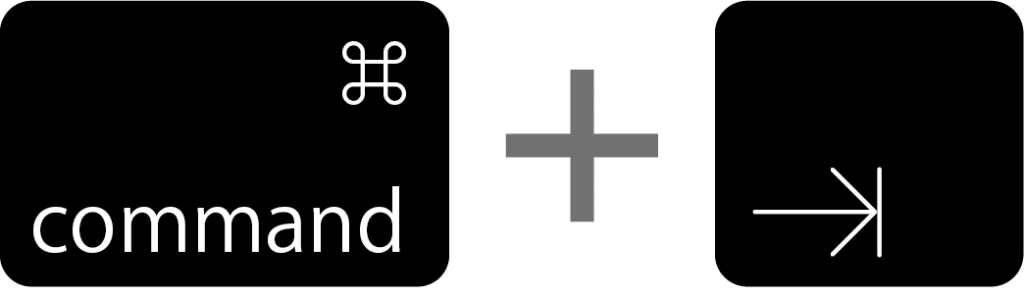
④Dockのアイコンを右クリックしてマップを終了してみよう
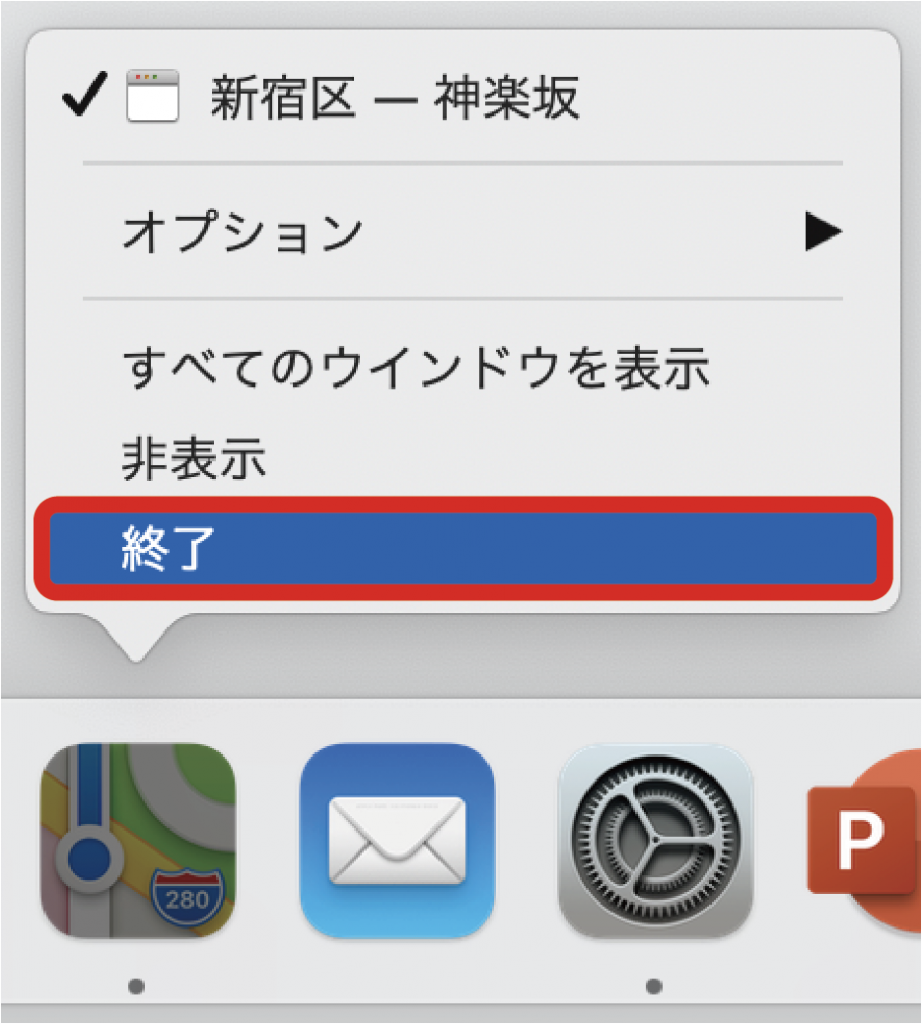
⑤ウィンドウを開いた状態でcommandキー+Qでカレンダーの終了をしよう
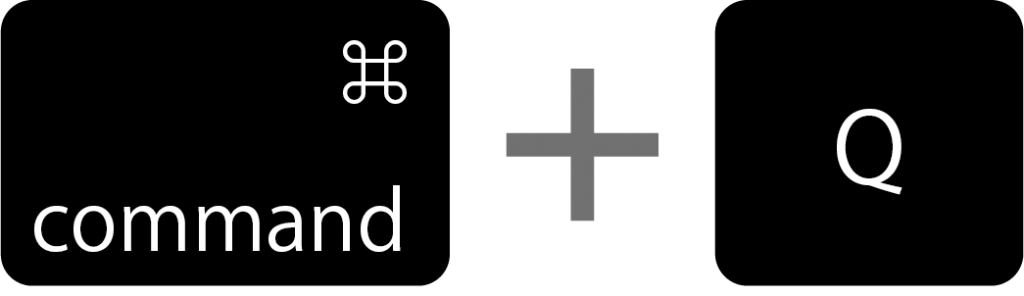
⑥画面左上の🍎マークからメモの強制終了
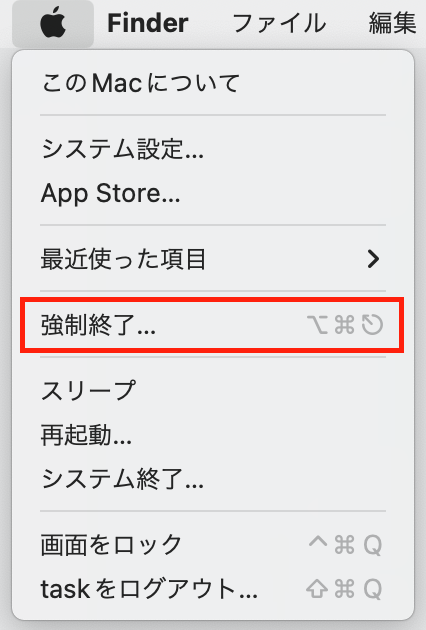
⑦Dockを自分好みにカスタムしてみよう
どんなアプリがDockにあったら便利かな?

Step 3. スマートにデータの管理や編集をしよう
①Finderを起動し、【Mac使い方講座>01_フォルダ整理の見本】の中身を見てみよう
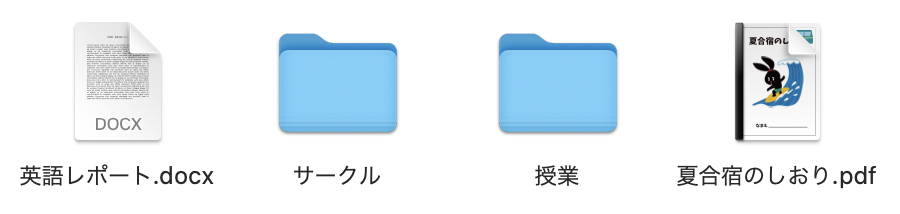
②Finderの表示を「カラム表示」に切り替えよう
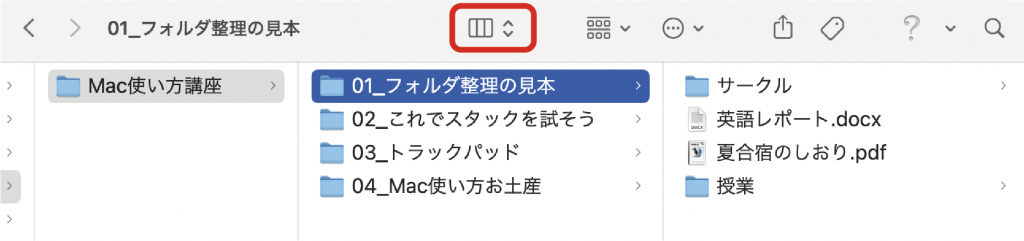
③「夏合宿のしおり.pdf」と「英語レポート.docx」ファイルを適切なフォルダに移動してみよう
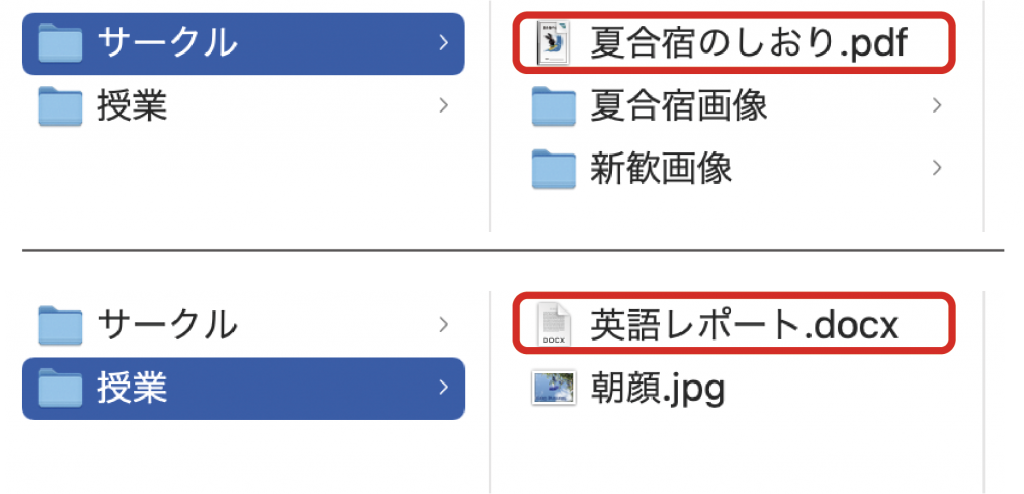
④デスクトップ画面に戻り、【command + Shift + 3】と押してみよう
スクリーンショットが撮れます!

⑤デスクトップ画面で右クリックして新規フォルダを作成しよう
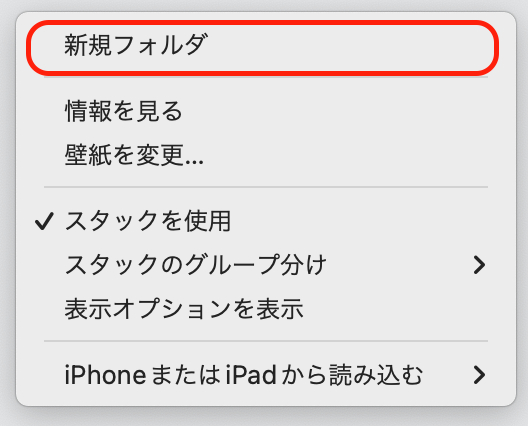
⑥撮ったスクリーンショットを作った新規フォルダにドラッグしてしまおう
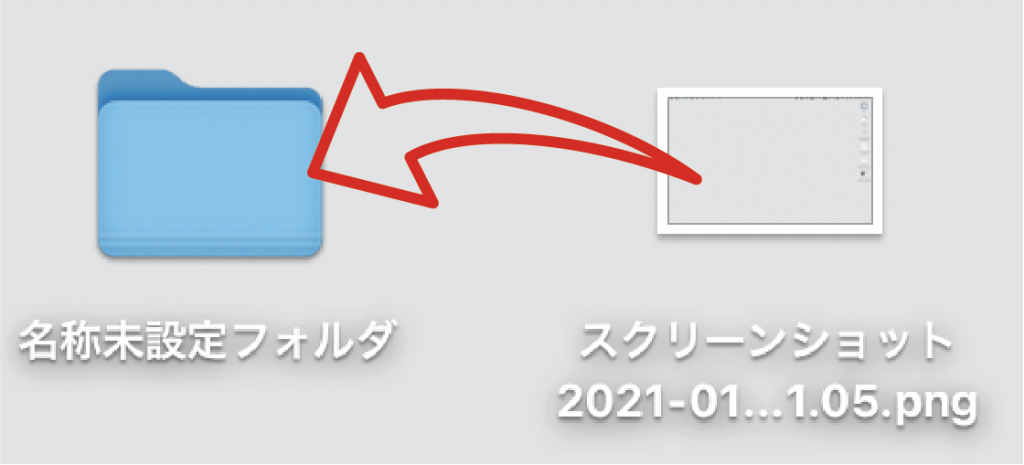
⑦作った新規フォルダをDock右にあるゴミ箱に移動してさらにゴミ箱を空にしよう
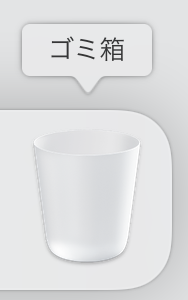
⑧Finderの検索ボックスで「使い方講座」と検索して「使い方講座_Mac.pdf」を開こう
Step 4. これぞMac!ジェスチャでカッコよく便利に
①MacのDockからSafariを開こう
②様々なジェスチャを試してみよう
スマホで下のボタンをクリックして、トラックパッドの使い方ページを見ながら操作してみよう
③クイックメモを使ってみよう
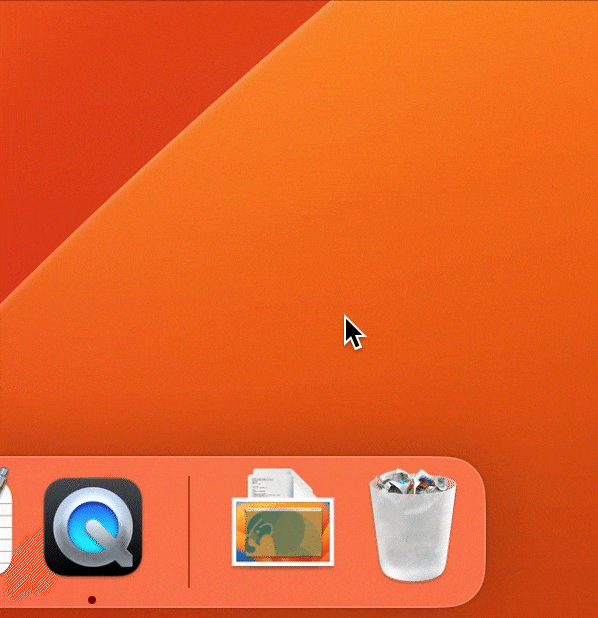
Step 5. Macを自分好みにカスタムしよう!
①ウィジェットを追加しよう
②Bluetoothをメニューバーに表示させよう
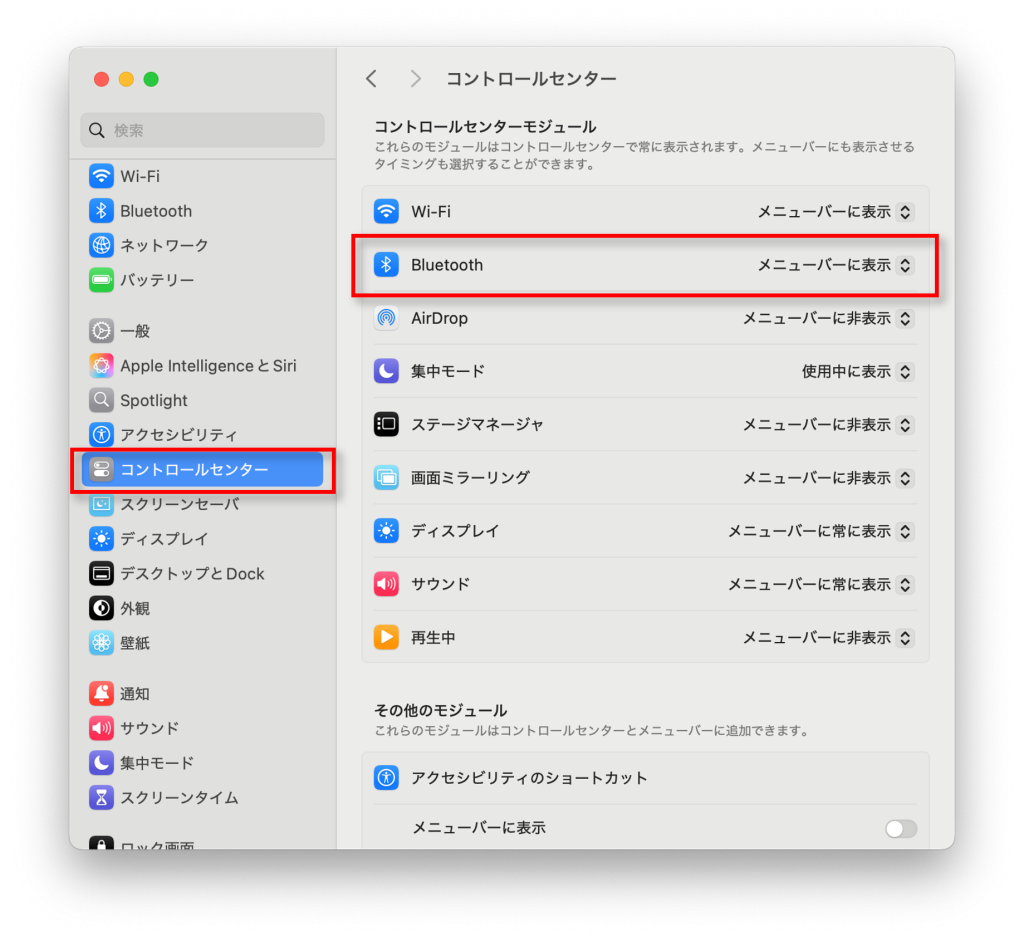
③ディスプレイをオフにする時間を変更しよう
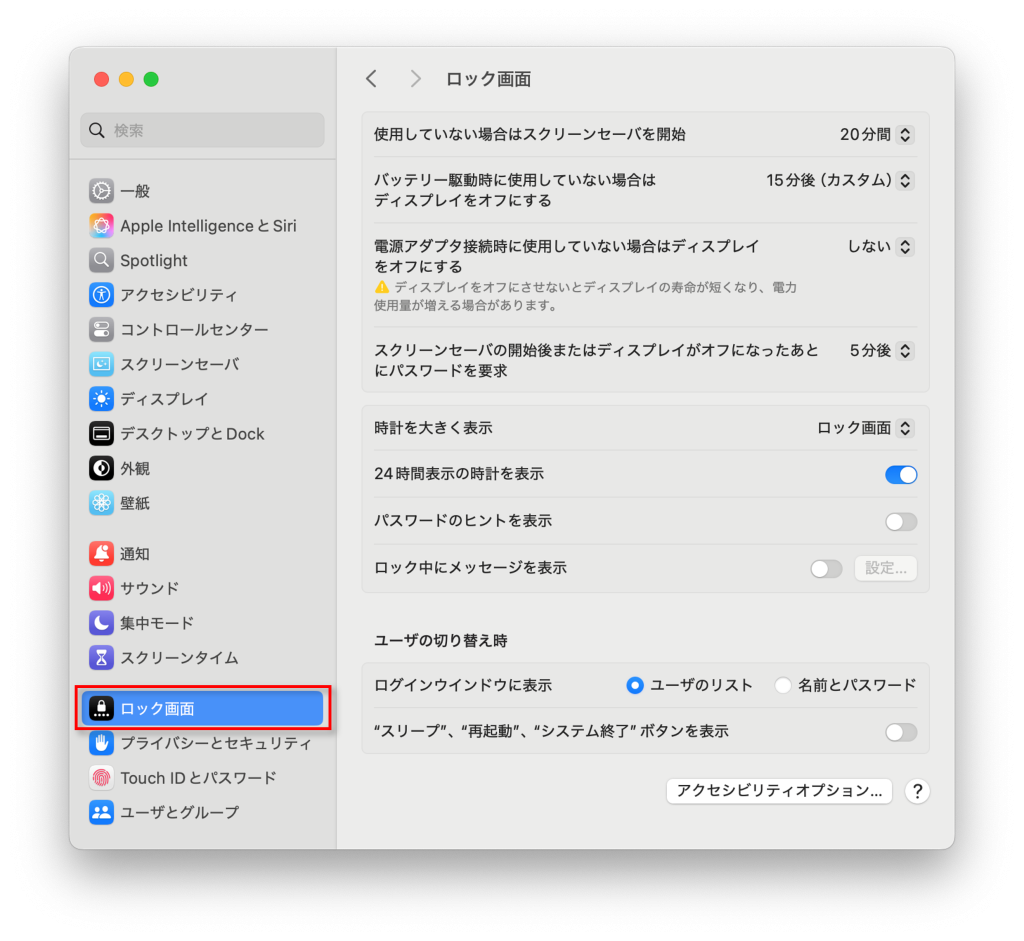
④Apple IDと連携できているか確認しよう
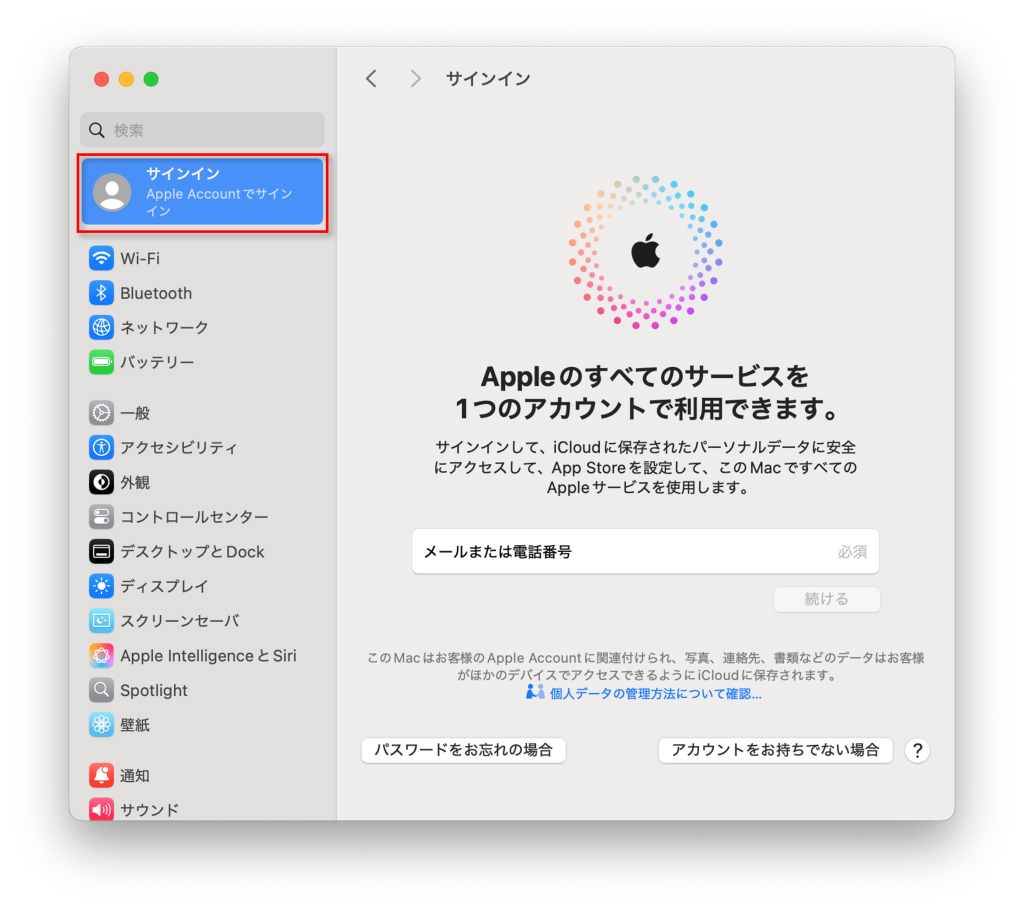
ぜひ一度はチェックしておいて欲しい項目を厳選!
時間があるときにチェックしてみよう