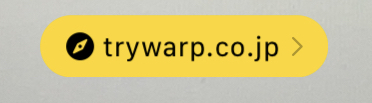- 順番に作業の時間を取るので、講師の指示があるまで待っていてください
- このページをスマホで開き、iPadの操作を学ぶと効率的!
- 演習中わからないところはあとで解説するので、飛ばして次へ!
- 困ったら遠慮なくスタッフに聞いてください♪
Step 1. ホーム画面について知ろう
①ホーム画面の空白部分を長押しして編集状態にしよう
きっとアイコンたちがぶるぶる震えるはず。
②「拡大鏡」「ホーム」「ブック」をホーム画面から取り除こう
消す時は「ホーム画面から取り除く」を選択しよう
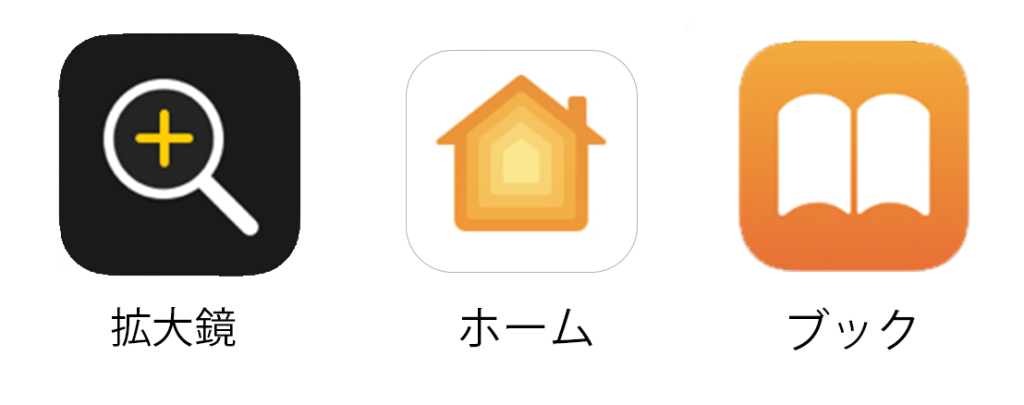
③ウィジェットを追加しよう
「天気」「バッテリー」「リマインダー」のウィジェットをそれぞれ追加しよう
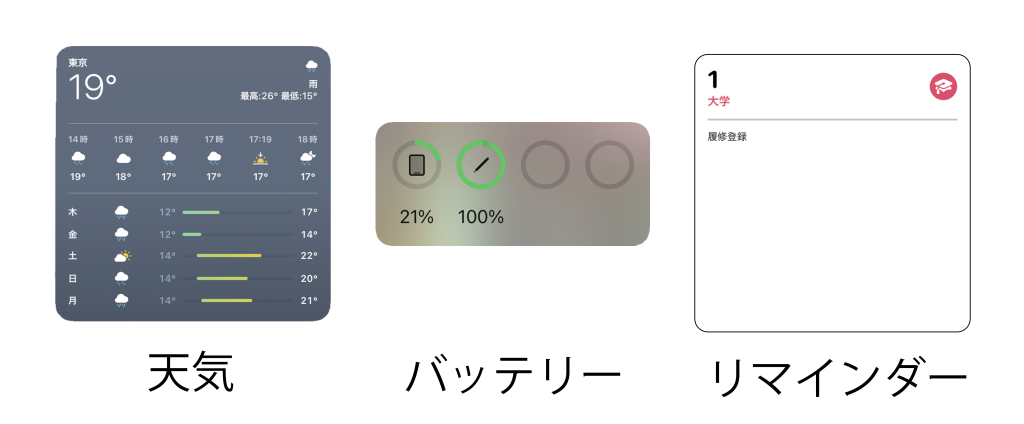
④ロック画面を自分好みに変更しよう
通知センターの画面を長押しして、ロック画面の壁紙や時間のフォント・カラーを変更したり、ウィジェットを追加しよう
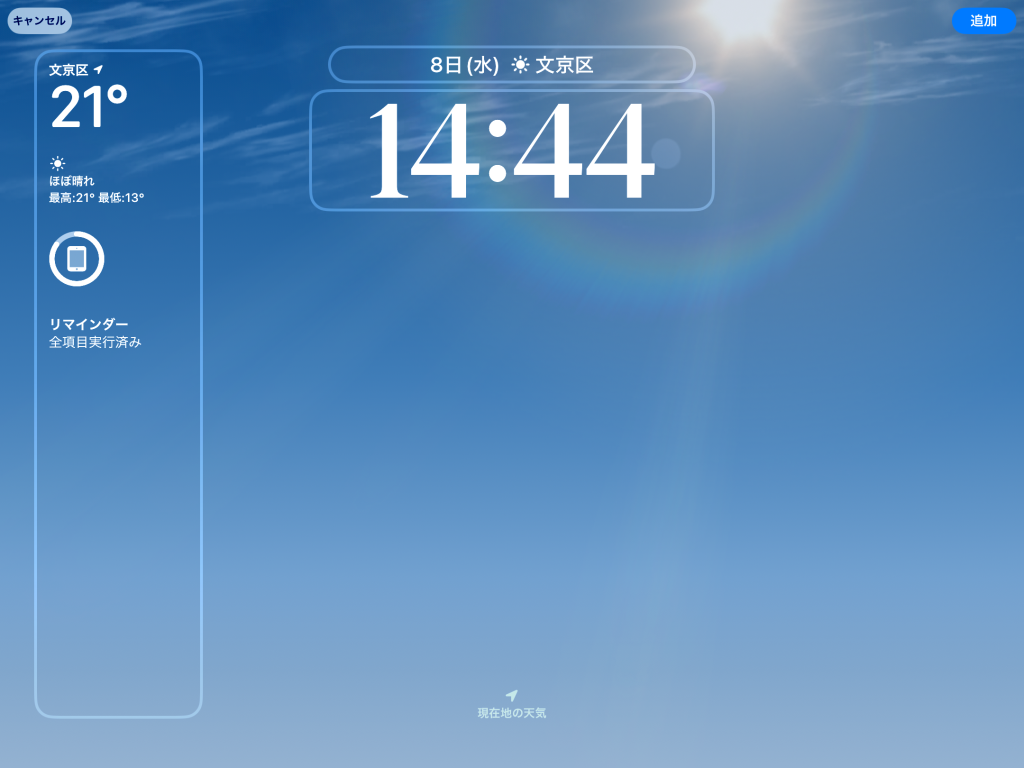
Step 2. ネット検索してみよう
①このページをSafariで開けているか確認しよう
ネット検索をするときは「Safari」というブラウザを使おう
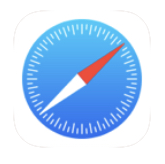
②スクリーンショットを撮って画像に合わせてトリミングしてみよう
トップボタンとホームボタンを同時に押してから放す
またはトップボタンといずれかの音量ボタンを押してから放すと撮影できる
下の画像に合わせてトリミングをしてみよう
できたら完了→写真に保存を選択しよう

③ブックマークしよう
大学のポータルサイトをブックマークしよう!
お茶の水女子大学ポータルサイト
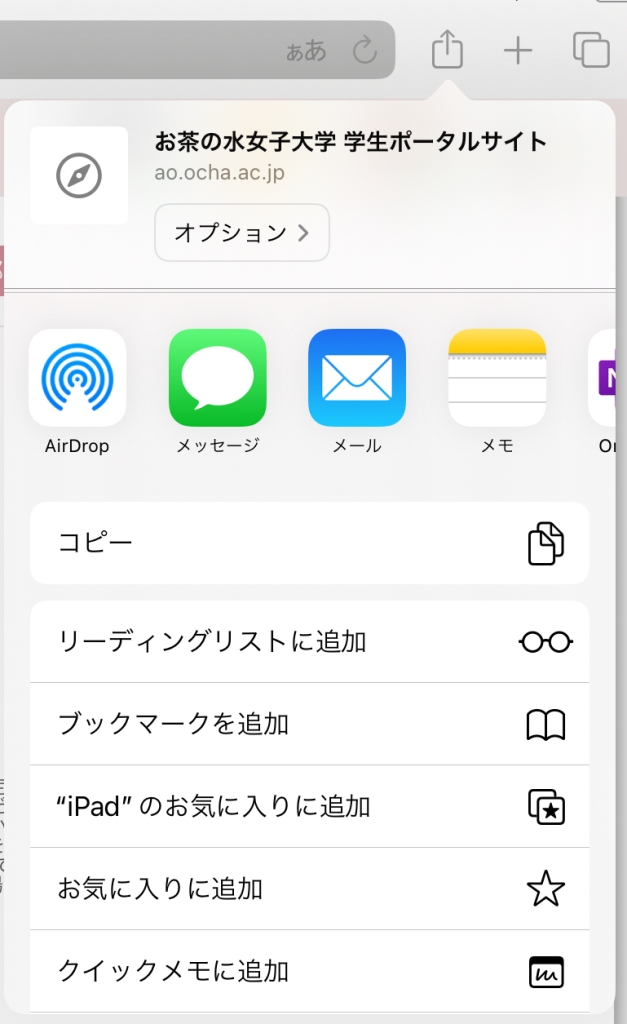
④「大学」タブグループを作成してみよう
サイドバーを開いて新規タブグループ「大学」を作成しよう
タブグループは大学用、趣味用などで分けると混ざらなくて便利!
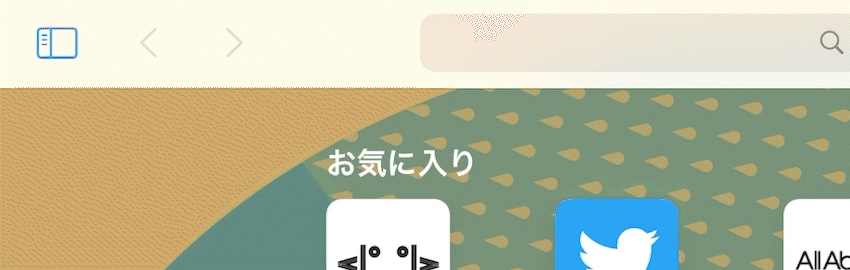
「1個のタブから新規タブグループを作成」は現時点で開いているタブを新規タブグループとして追加できる!
⑤サイトリンクをホーム画面にアイコンとして追加しよう
お茶大ポータルサイトをホーム画面に追加しよう
共有ボタンから「ホーム画面に追加」をタップしよう
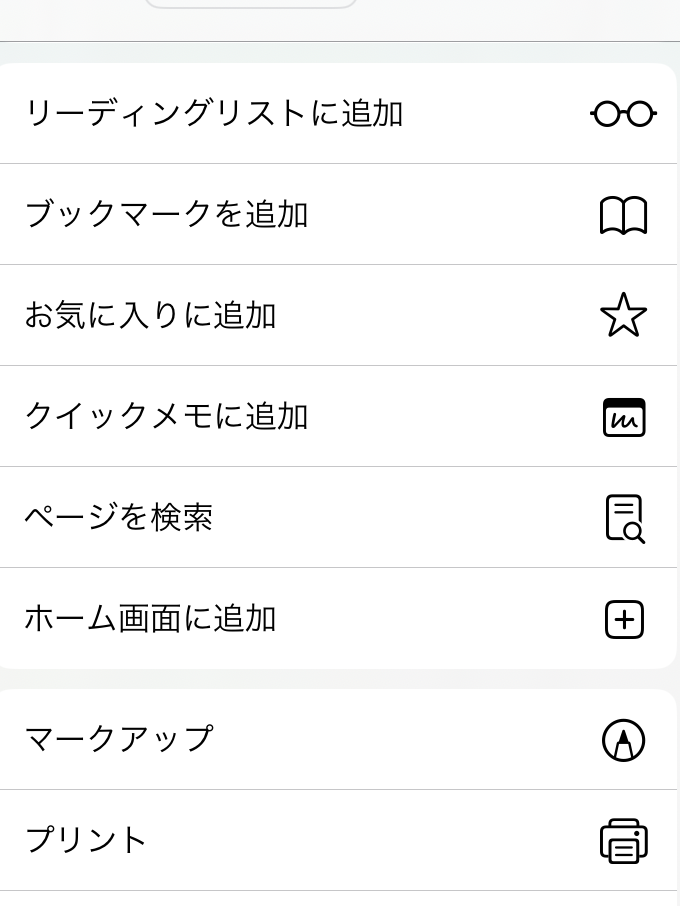
☆応用編☆背景デザインを変えてみよう
スタートページの最下部にある「編集」ボタンを押すと、表示項目やデザインを変更できる!
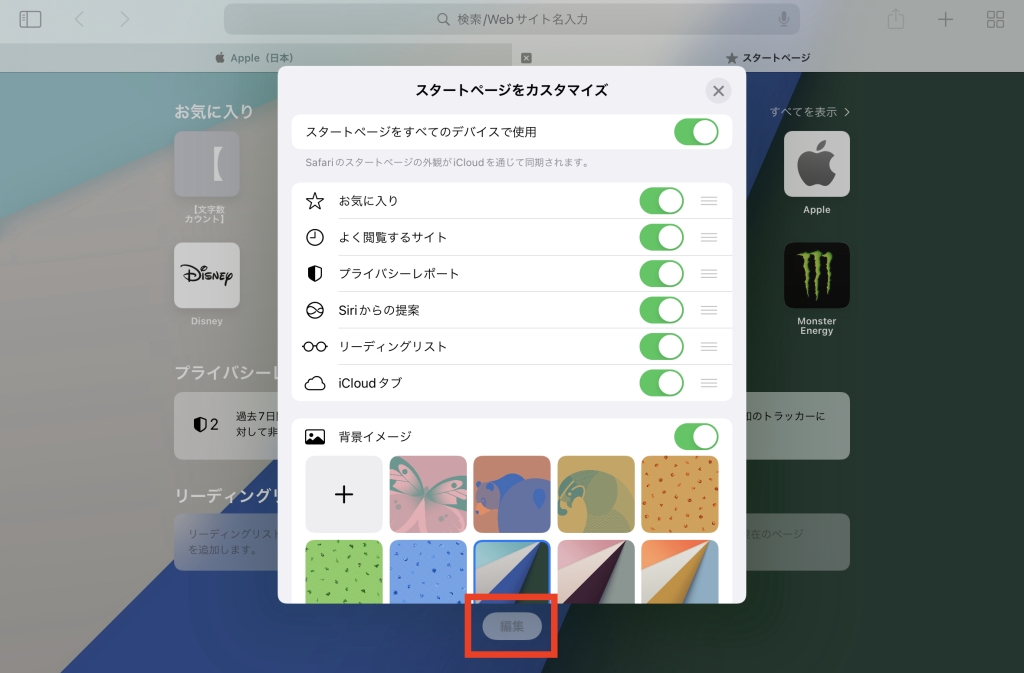
スタートページは新規タブを作成すると再表示できる!
Step 3. Apple Pencilのセットアップ
自分の機種の充電方法・ペアリング方法について確認しよう
Step 4.メモアプリを使いこなそう
①メモアプリを開き「授業」フォルダを作ろう
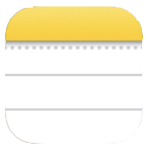

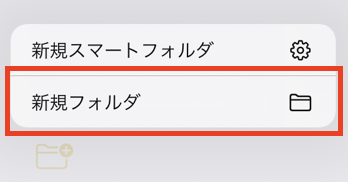
②「授業」フォルダを開き、メモを作成してキーボードで入力しよう
メモを作成したらキーボードで「4月9日#iPad講座」と入力しよう
③SafariをSplitViewで開き、メモにコピー&ペーストしよう
SafariとメモをSplitViewで開こう
画面上部の三つの点をタップすると、切り替え表示ができる!
今回は真ん中の画面を二つのアプリで分割する「SplitView」を選択しよう
もう半分を選べるようになるので、メモを開こう
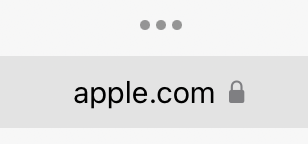
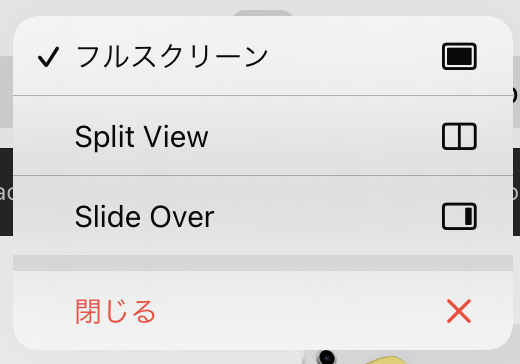
コピー&ペーストしてみよう
下の文章を選択・コピーして、メモにペーストしてみよう
iPadを活用してもっと大学生活を楽しもう(๑>◡<๑)
私はiPadを大学でも家でも使っています。
大学ではノートテイクの手段としてiPadを利用しています。iPadでノートテイクするメリットは3つあります。
1つ目はたくさんの紙の資料を持ち歩かないでいいことです。100枚の紙の資料が必要な時でもiPad一つで事足りるのです。スマホでは画面が小さいので、資料を見るためにはiPadが適しています。
2つ目はレジュメに直接書き込めることです。授業直前にデータで配られることが多いレジュメであっても、iPadを持っていれば先生のレジュメに書き込めます。いろんな色を使ってレジュメに書き込んで見やすく工夫することもできます。Apple Pencilは無くさないようにしないとですね。
そして3つ目はかっこいいこと!iPadを使いこなしている大学生って、なんだかカッコよくないですか?
iPadを使いこなしてQOLを上げていきましょう!
④画像をドラッグしてメモに挿入してみよう
下の画像をドラッグドロップして貼り付けてみよう
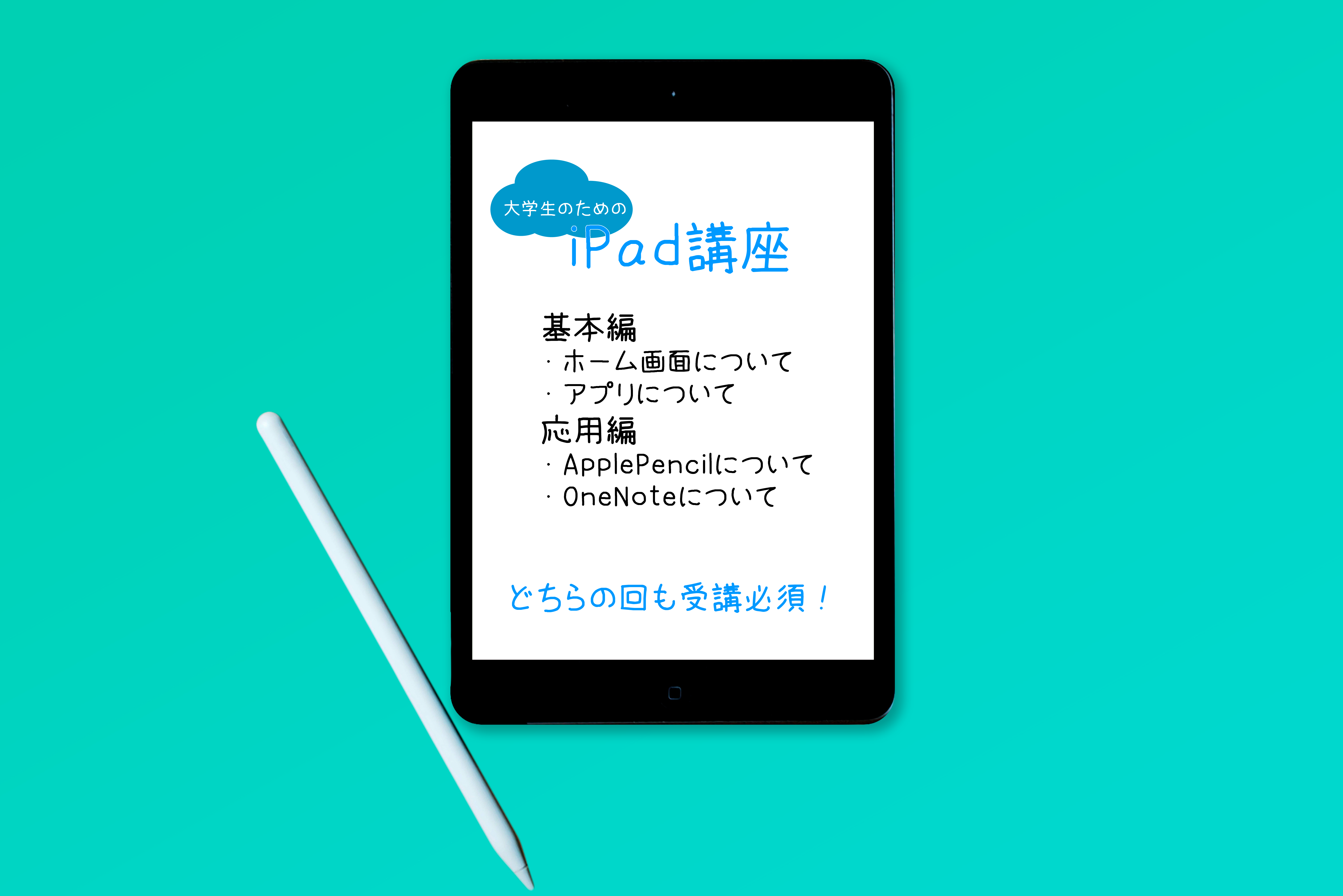
⑤ギャラリー表示にしてみよう
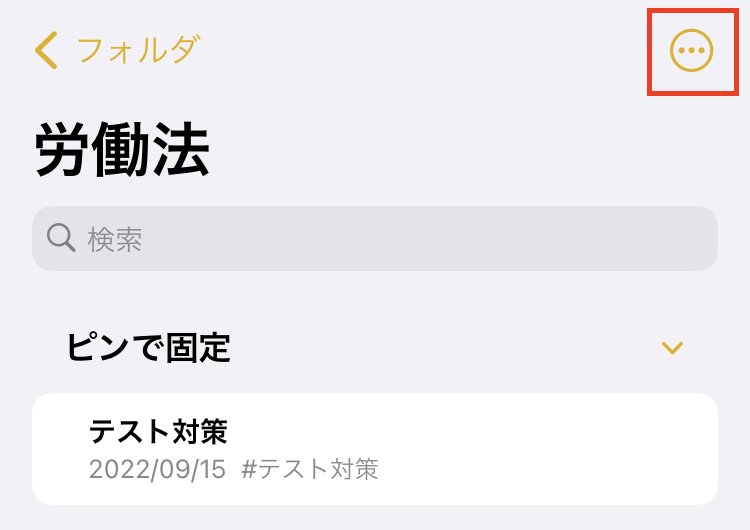
⑥「4月9日」をタップして予定を作成しよう
日付をタップして「予定を作成」しよう
メモアプリからカレンダーアプリに予定を入れることができる!
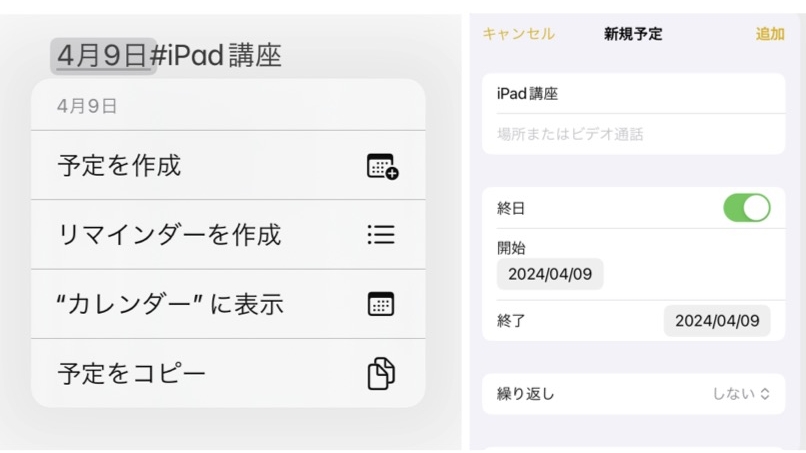
⑦手書き文字を直線に表示しよう
右上のボタンから手書きモードに切り替えて、ペンで大学学部学科名を書いてみよう
手書きモードを解除して、文字を長押しすると「直線にする」をタップできる!
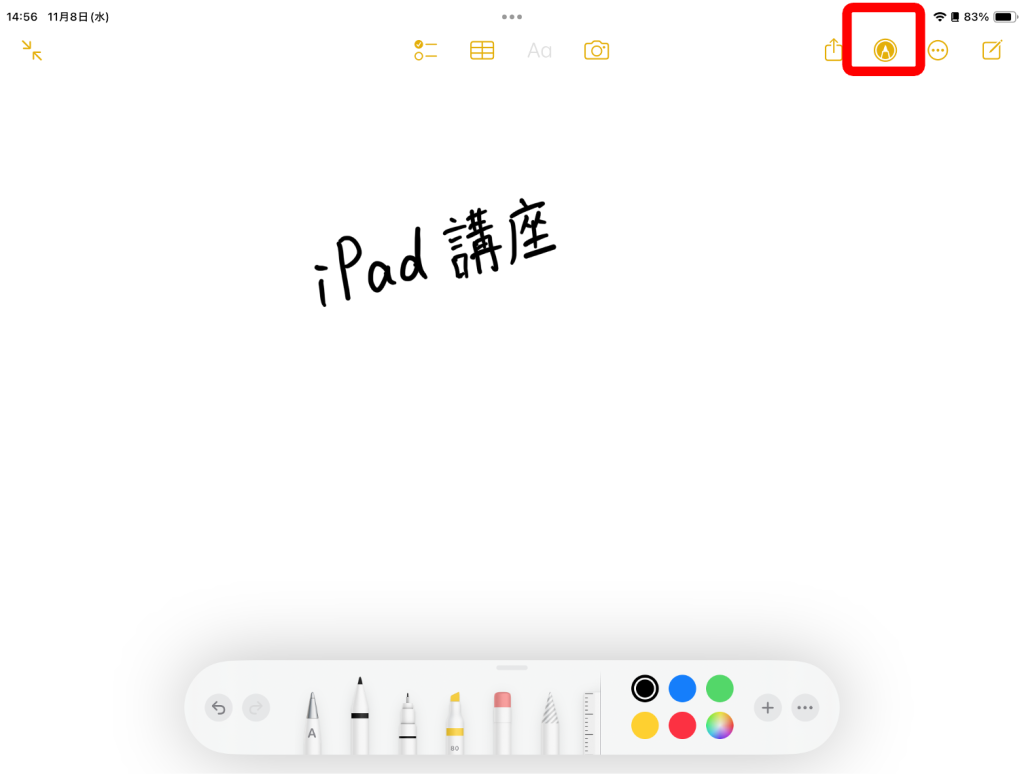
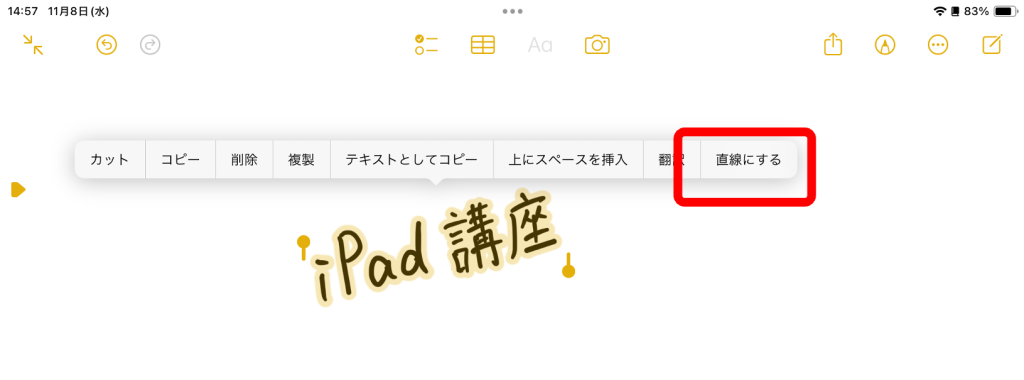
☆応用編☆
早く終わってしまった人はやってみよう!
・サブフォルダを作ってみよう
フォルダの中にもフォルダを作ることができる!
授業メモの管理に役立つかも…!
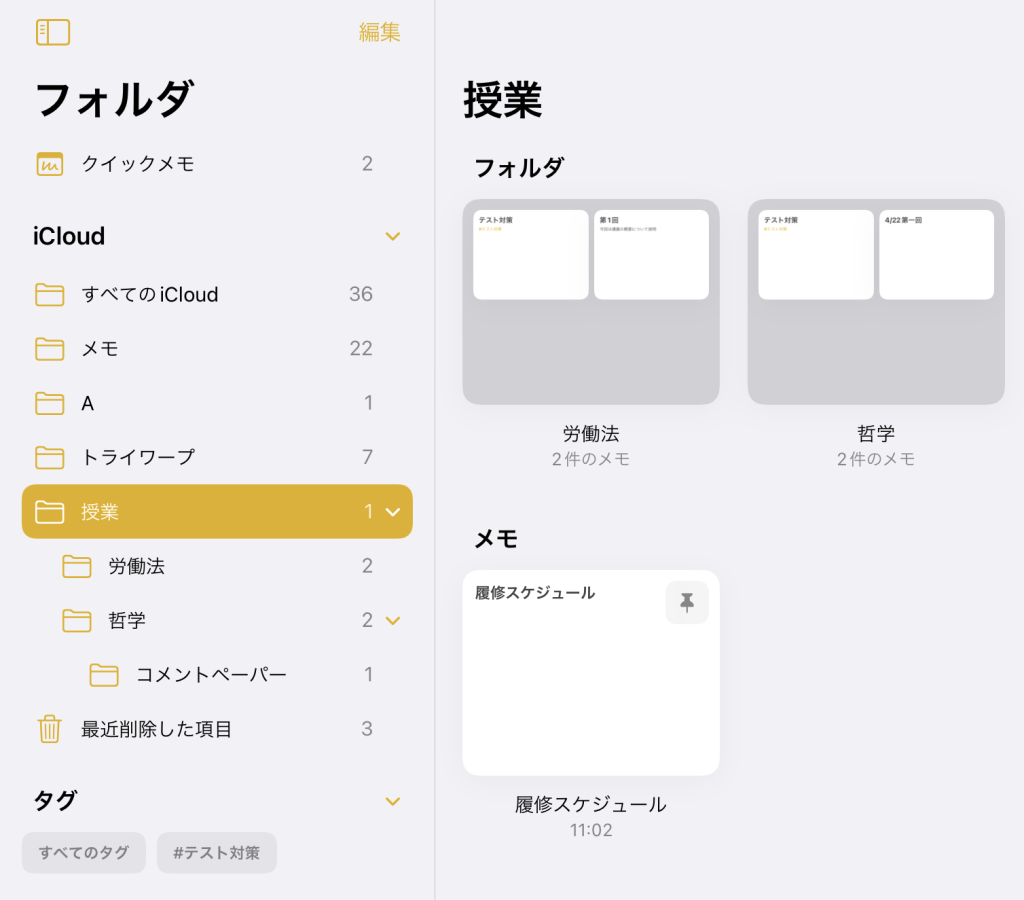
・キーボードをフロートしてみよう
キーボードをしまうボタンを長押しするとフローティングが選択できる
スマホと同じようにフリックで入力ができる!
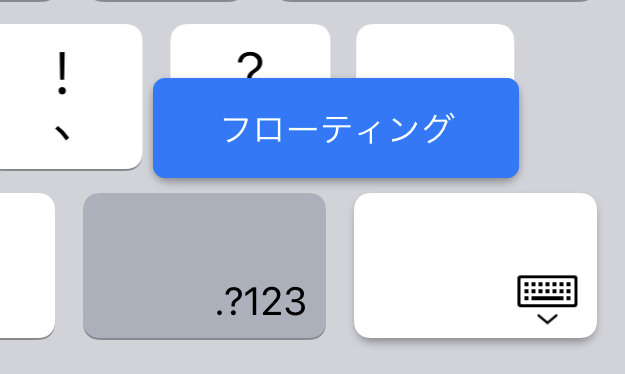
元に戻すときはキーボードを画面下にドラッグしてくっつけてみよう
Step 5. いろんなアプリを使いこなそう
リマインダーアプリ
①リマインダーアプリを開こう
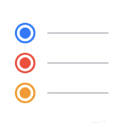
②大学リストを作成し、セクションをさらに3つ作ろう
右上の「…」をタップし、「全体」「授業」「サークル」の3つのセクションを作ろう
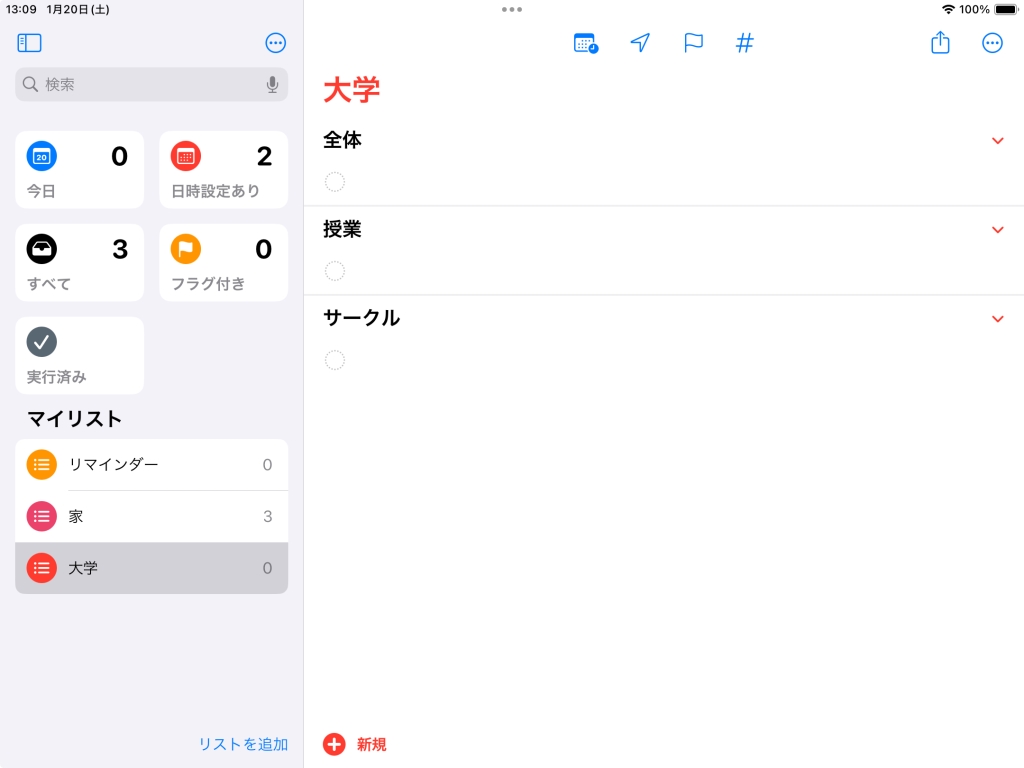
③締切日を設定してタスクを作ろう
・「全体」に『履修登録』と記入(期限を4月10日に設定)
・「授業」に『レポート提出』と記入(期限を4月10日に設定、メモに情報を書く)
・「サークル」に『新歓に行く』と記入(メモに興味のあるサークルを書く)
タスクの右端に表示されるボタンを押すと設定できる!
簡単なメモも登録できるからやってみよう!
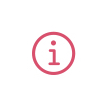
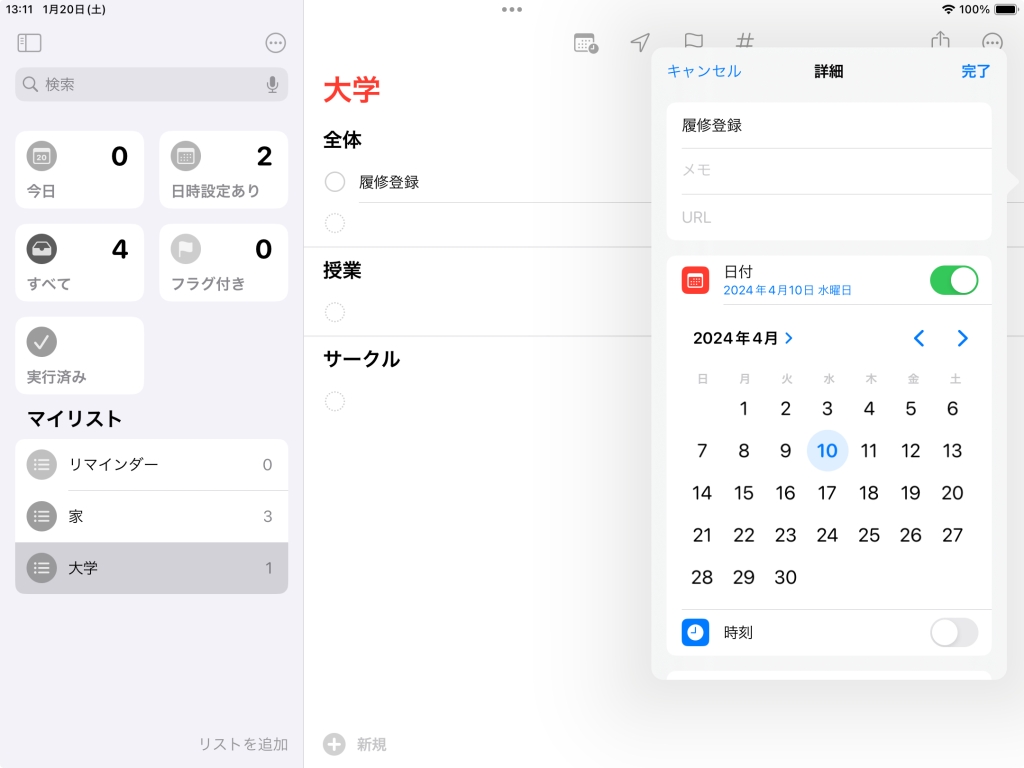
④表示形式を「カラム表示」に切り替えよう
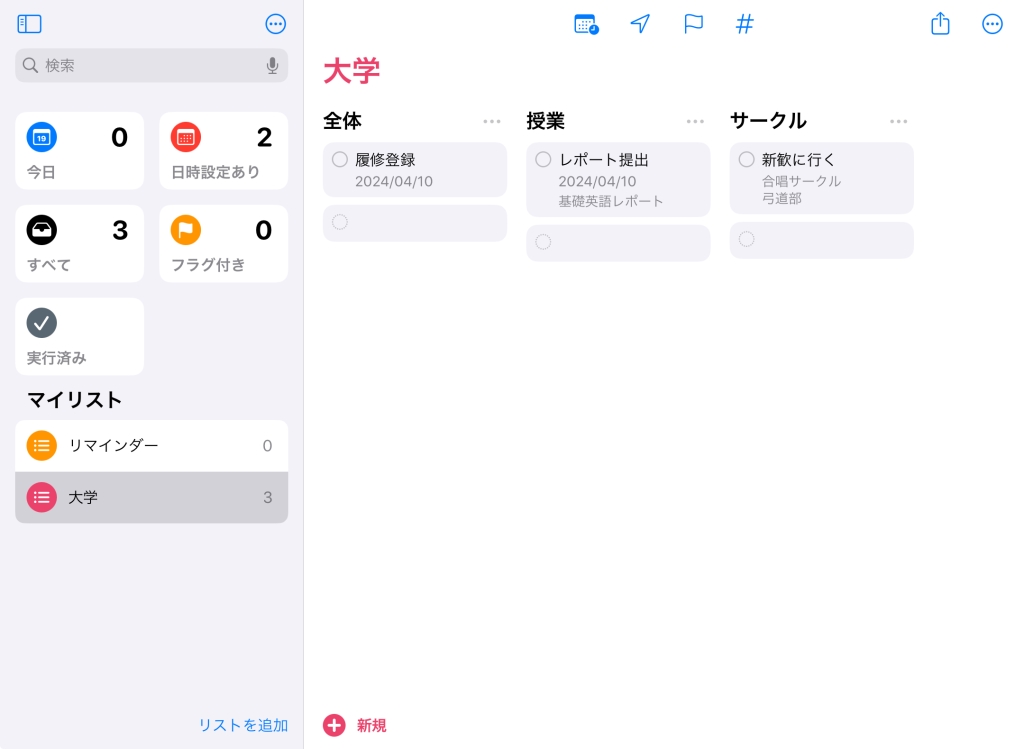
ファイルアプリ
「このiPad内」に「iPad講座」フォルダを作ろう
ファイルアプリの中を見やすくするために、授業ごとにフォルダを分けて作っておくと便利!
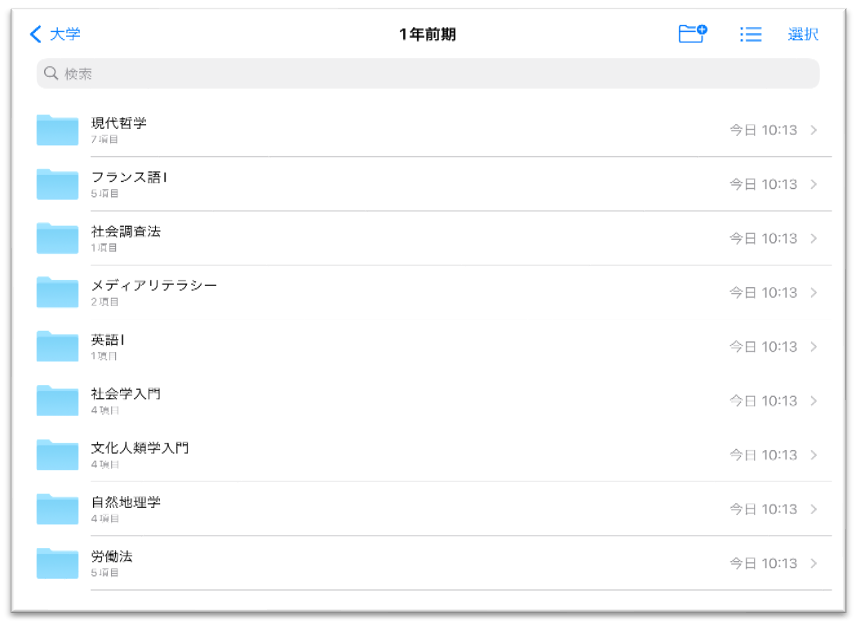
タスクキル
Appスイッチャーを開き、アプリを終了してみよう!
☆応用編☆
リマインダーアプリで予定を作るときに写真も追加しよう!
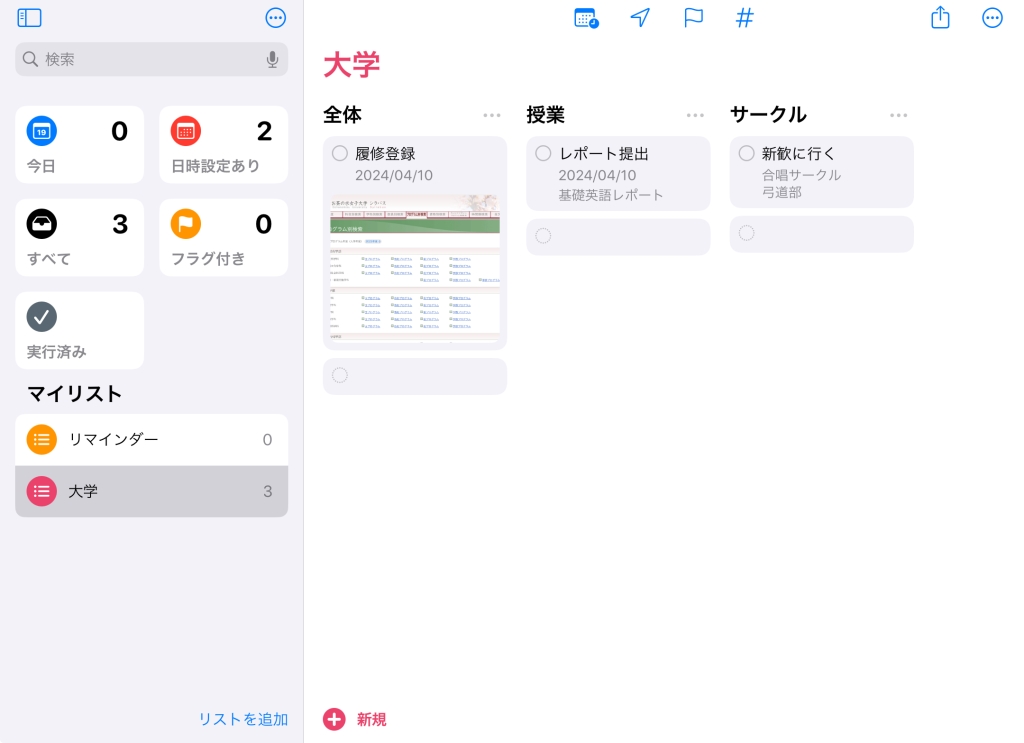
カレンダーアプリで、メモで作成した予定が反映されているか確認しよう!
Step 6. アプリをインストールしよう
①AppStoreを開こう
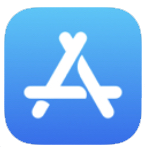
②検索タブを開き、「OneNote」と検索しよう
③「入手」を押してインストールしてみよう
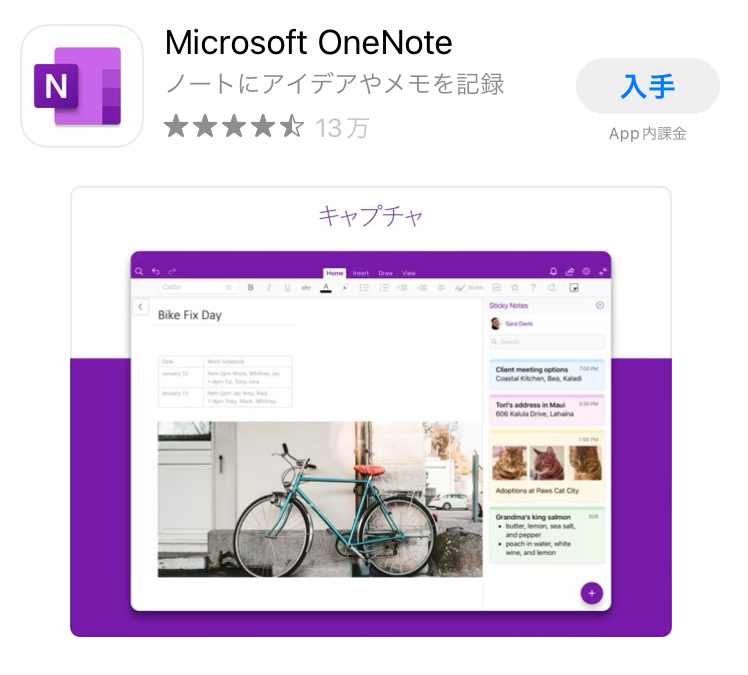
応用編で使い方を学ぼう!