Windows や macOS のアップデートはしていますか?
アップデートにより、システムの不具合の修正やセキュリティの穴を塞ぐことができます。
パソコンを快適かつ安全に使用するために、定期的にアップデートの確認を行いましょう!
OS アップデート手順
お持ちの機種によって手順が異なります。
ご自身のパソコンのOSを選んで、アップデートを進めましょう!
Windows11 / Windows10 の場合
【タップで開閉】
1. 設定を開く
① 「スタートボタン」![]()
(Windowsのアイコン) をクリックしましょう。
② 「設定」(歯車のアイコン)![]()
をクリックして開きましょう。
※ 「スタートボタン」を右クリック→
「設定」をクリックでも開くことができます。
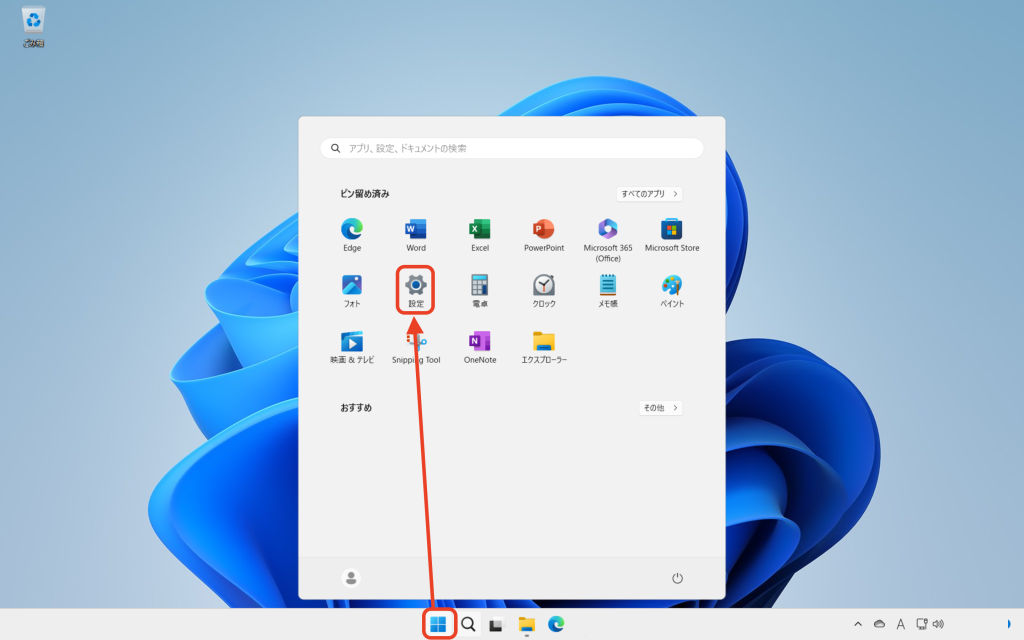
2. Windows Updateを選択
設定画面の左下の方にある
「Windows Update」タブをクリックしましょう。
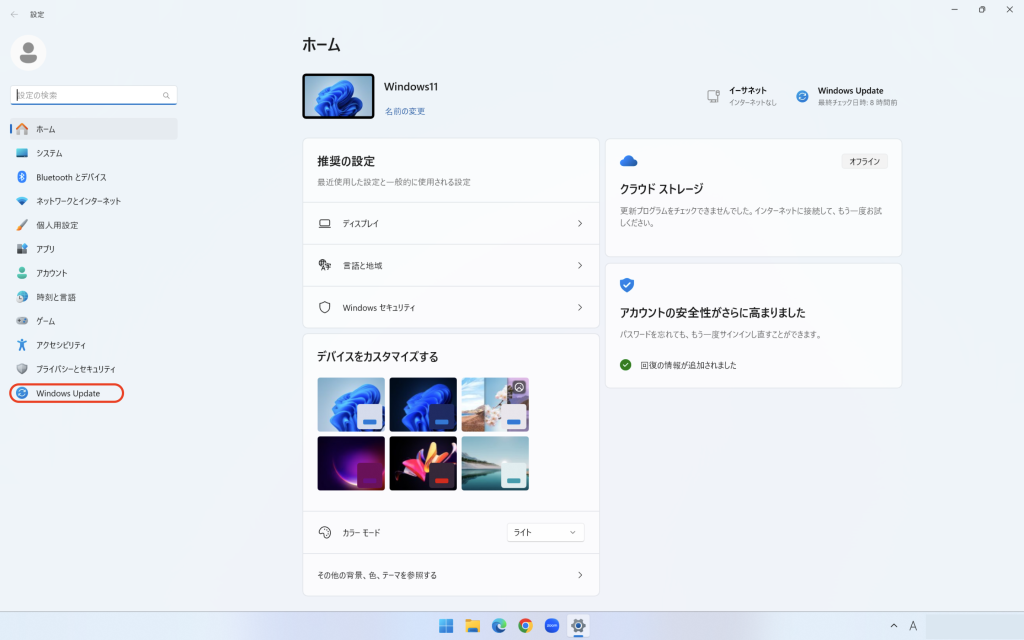
3. アップデートの実行
① 「更新プログラムのチェック」をクリックしましょう
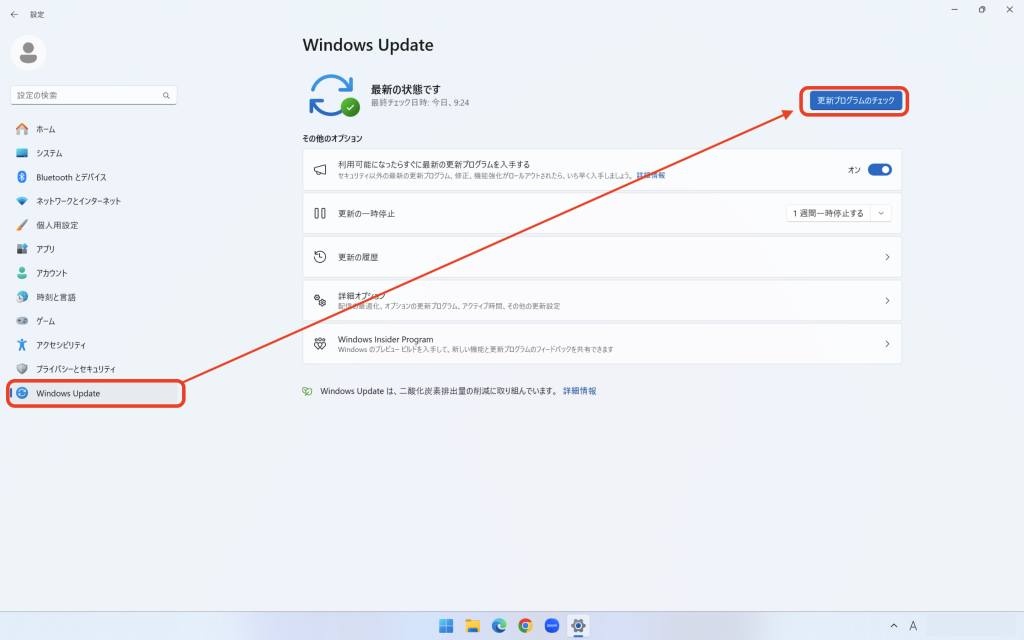
更新プログラムがある場合は自動でダウンロードされ、アップデートが進みます
② パソコンを再起動しましょう。
「スタートボタン」をクリック→
「電源アイコン」をクリック→
「再起動」または「更新して再起動」ボタンをクリックすると再起動されます。
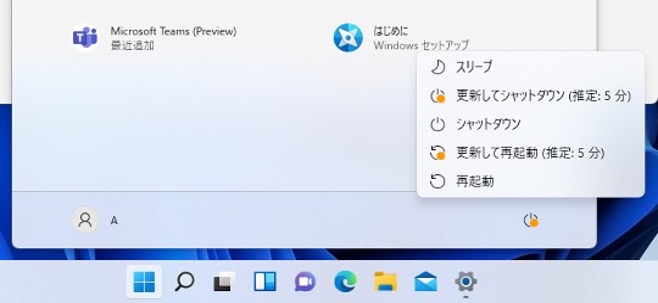
③ 再起動後、再び「設定」から
「Windows Update」を開き、
「更新プログラムのチェック」ボタンをクリックしましょう。
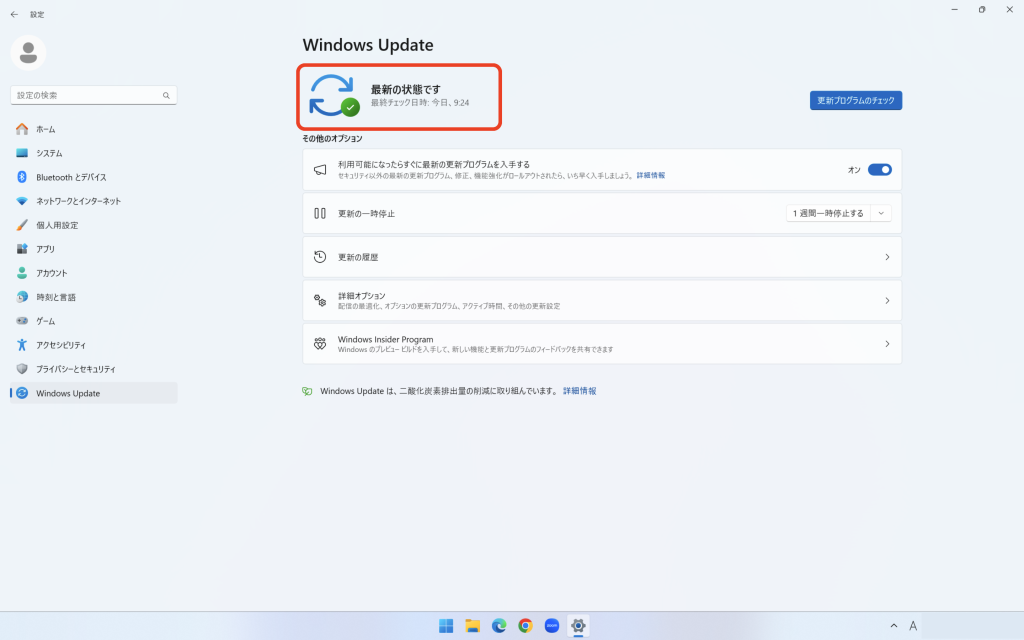
更新が溜まっている場合は、
「最新の状態です」となるまで同じ操作を繰り返しましょう!
何度かクリックして、「最新の状態です」と表示されたら、
アップデート完了です!
その他の更新プログラム・ Microsoft Store アプリの更新方法
4. オプションの更新プログラムのアップデート
通常のWindows Update の他に、
「オプションの更新プログラム」も確認してアップデートしておくと、
さらに安定して不調の改善につながることがあります。時間があれば確認しておきましょう!
① Windows Updateの画面で、
「詳細オプション」をクリック」
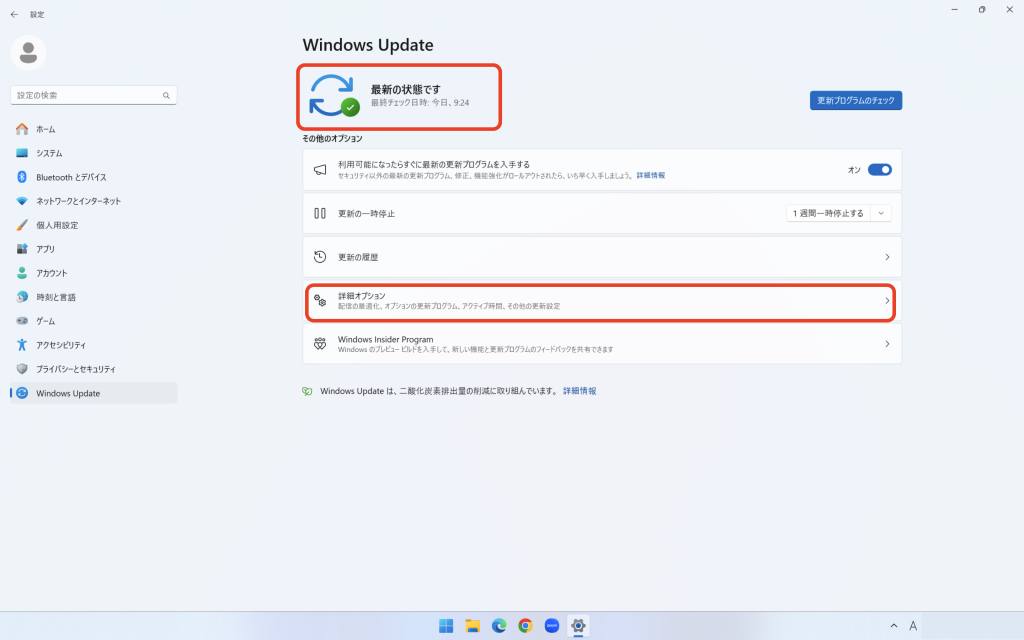
② 「オプションの更新プログラム」をクリック
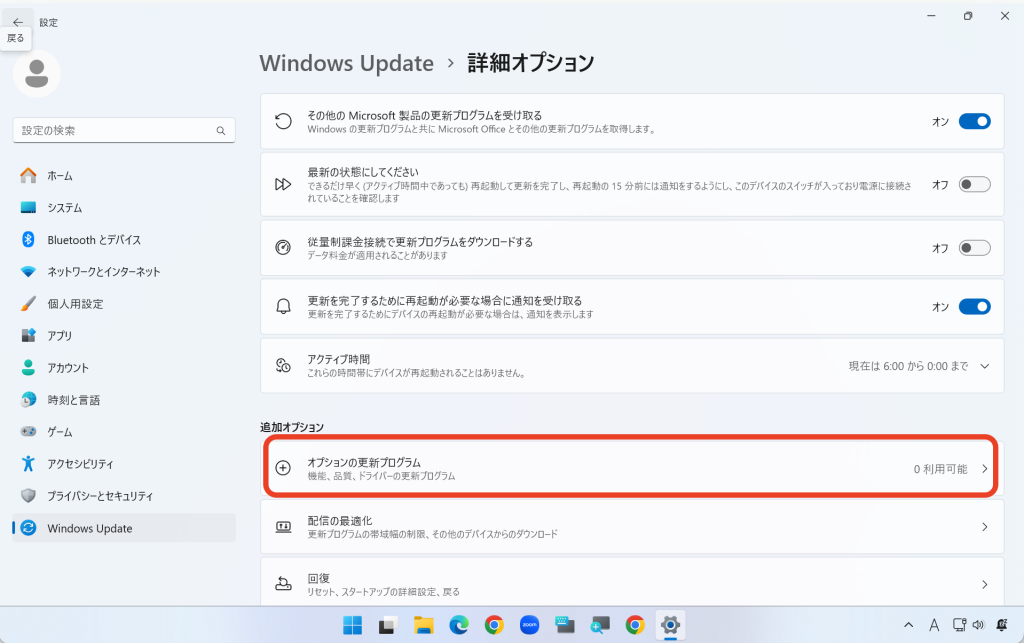
③ オプションの更新プログラムが表示されたら、
全てにチェックを入れて「ダウンロードとインストール」をクリック
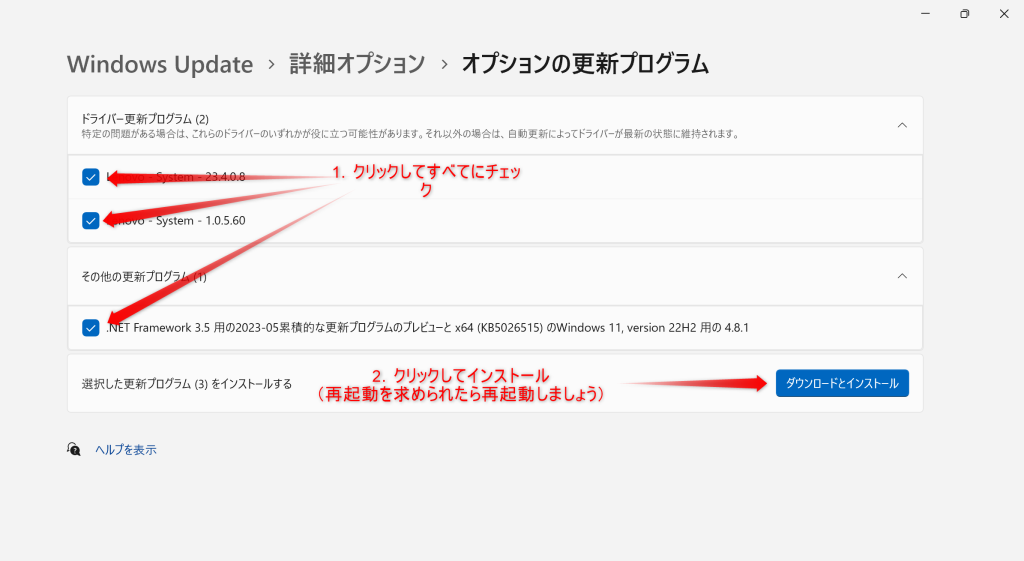
インターネットに繋いだままにしておくと自動でインストールが完了します!
5. Microsoft Store アプリのアップデート
① スタートボタン→すべてのアプリから、
Microsoft Store アプリを開く
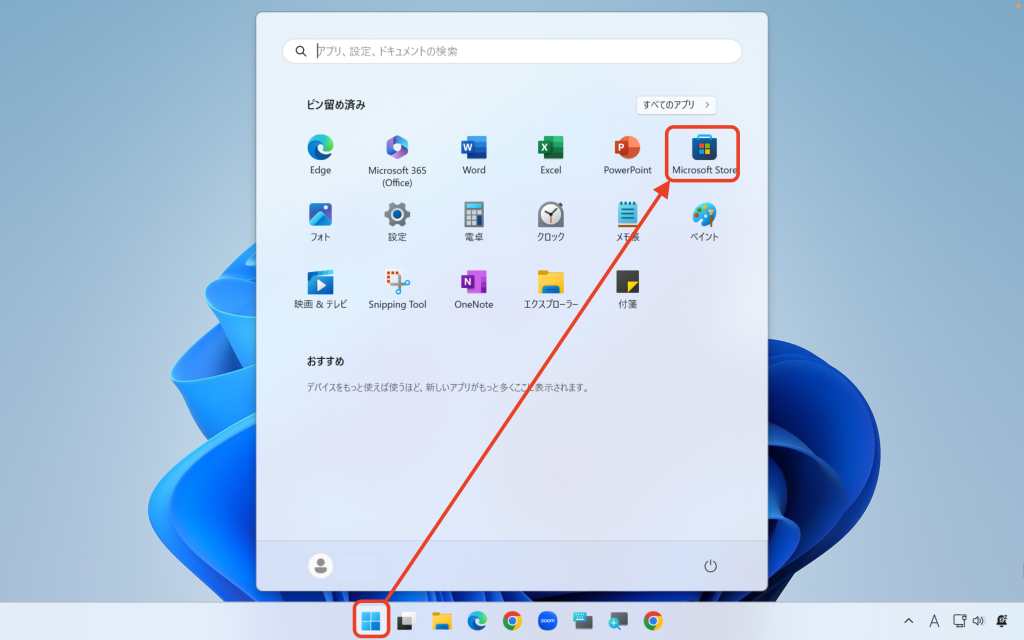
② アプリ左下「ライブラリ」
または「ダウンロード」をクリック
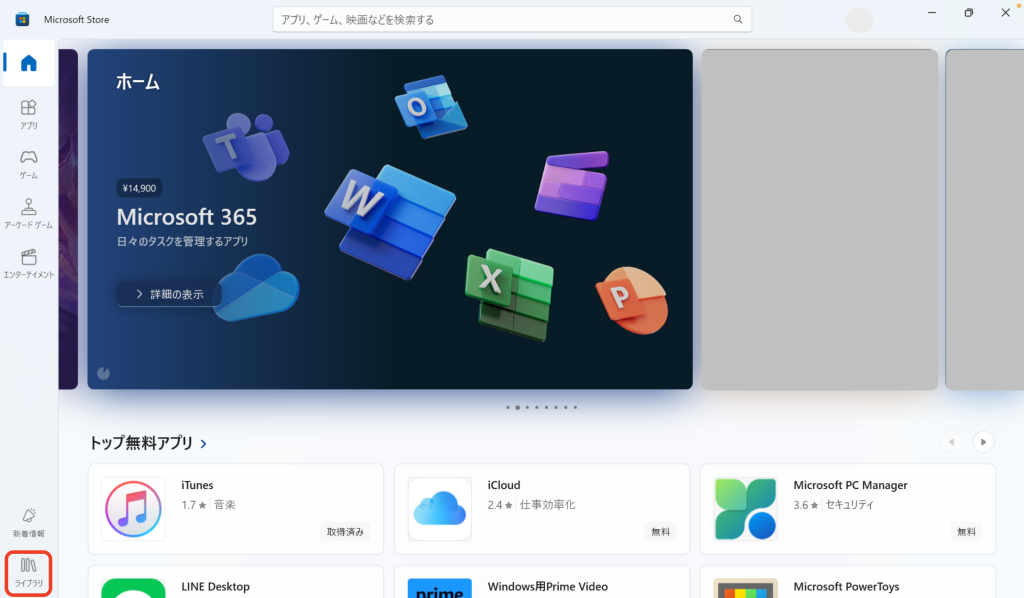
③ 右上「更新プログラムを取得する」をクリック
④ 「更新とダウンロード(4) 」のように表示されたら、「すべて更新」をクリック
(カッコ内の数字が更新があるアプリの数です)
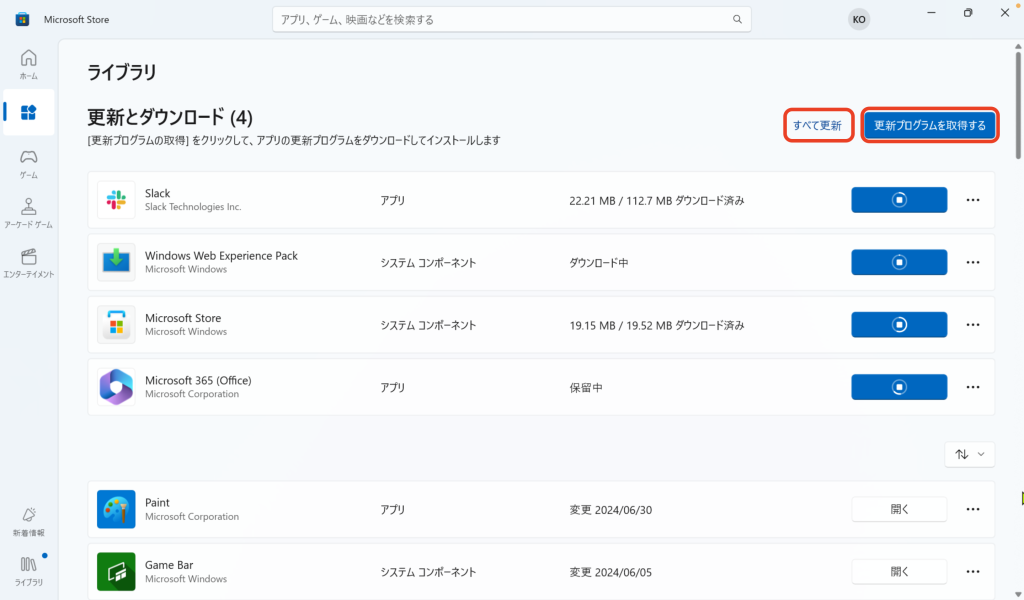
macOS の場合 【タップで開閉】
1. システム設定からソフトウェアアップデートを開く
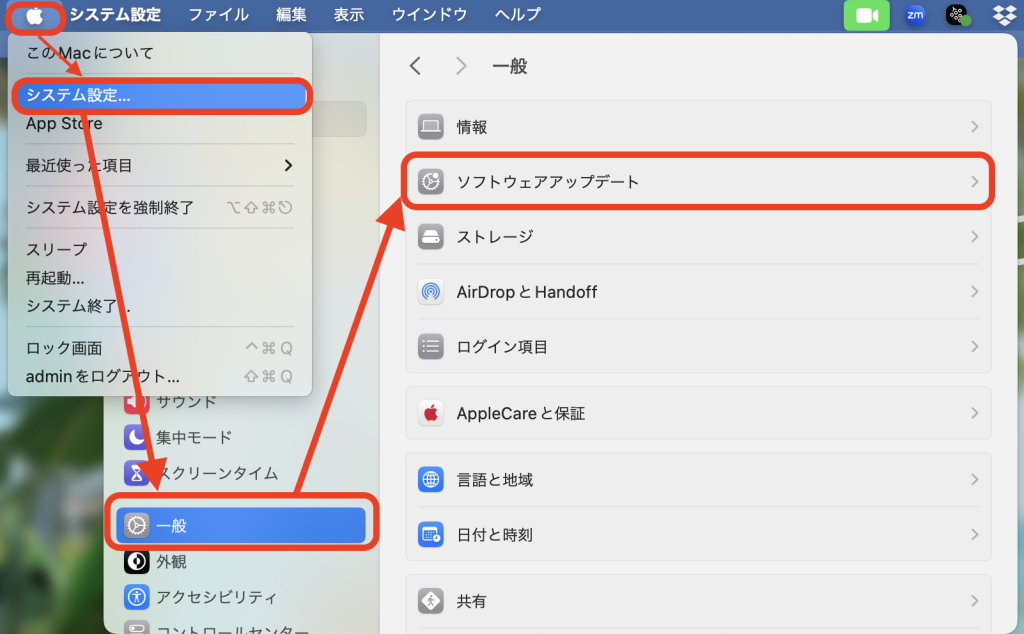
① デスクトップ左上の🍎マークをクリックしましょう
② 「システム設定」または「システム環境設定」をクリックしましょう
(バージョンにより表記が異なります)
③ 「一般」タブをクリック→
「ソフトウェアアップデート」をクリックしましょう
2. アップデートの実行
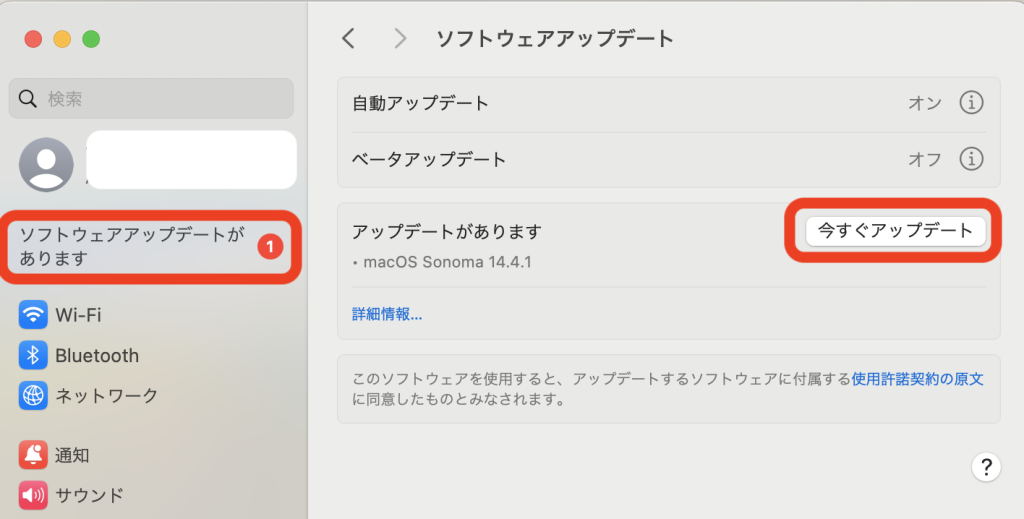
①「今すぐアップデート」もしくは「今すぐアップグレード」をクリックします。
② アップデートの準備ができると、再起動が促されます。
🍎マークから、「再起動」をクリックし、Macを再起動しましょう。
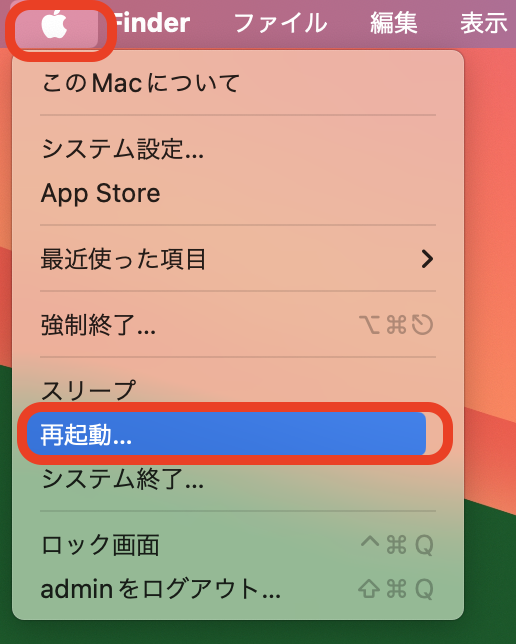
再びデスクトップ画面が表示されたら、
アップデート完了です!
【最後に】月に1回程度はアップデートを確認しましょう!
アップデートは、
セキュリティに関わるものは月に一回程度、
機能の追加やバージョンの更新は年に一回程度行われます!
月に1回程度は確認し、適宜更新するようにしましょう!
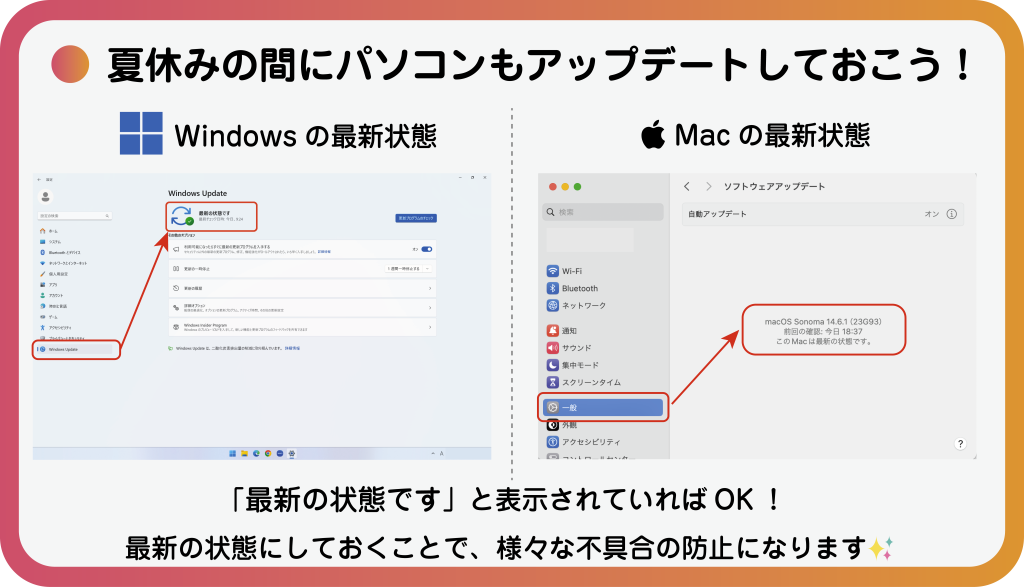
気になったらいつでも Skets®︎|PCサポーターズLINEに相談!
アップデートはもちろん、普段パソコンを使っていて気になることがあれば、
いつでも気軽にSkets®︎(スケッツ)で相談してみましょう!
すけっとが親身にサポートいたします😊
Skets®︎|PCサポーターズLINE をどんどん活用して、安心してパソコンライフを送りましょう!


