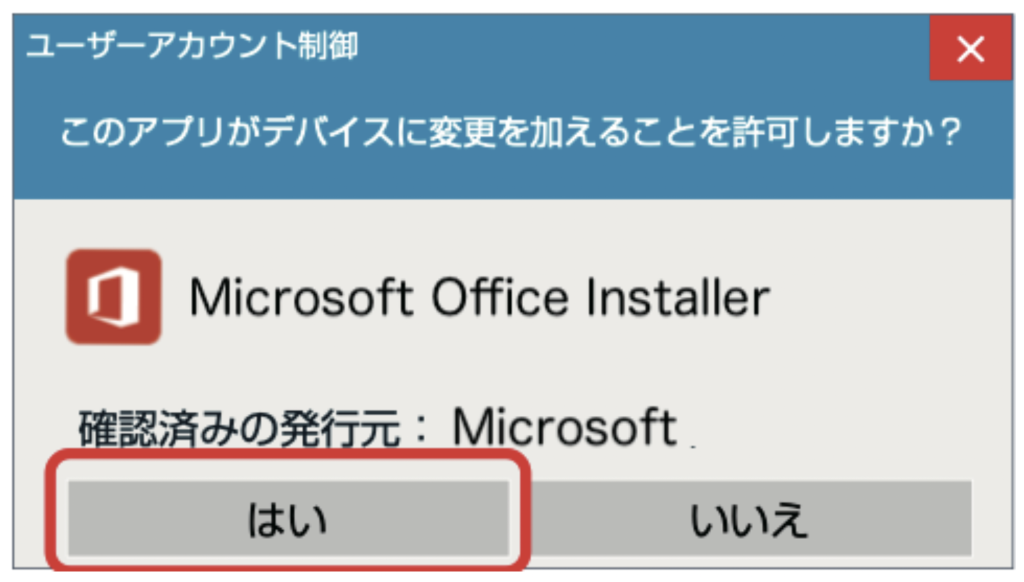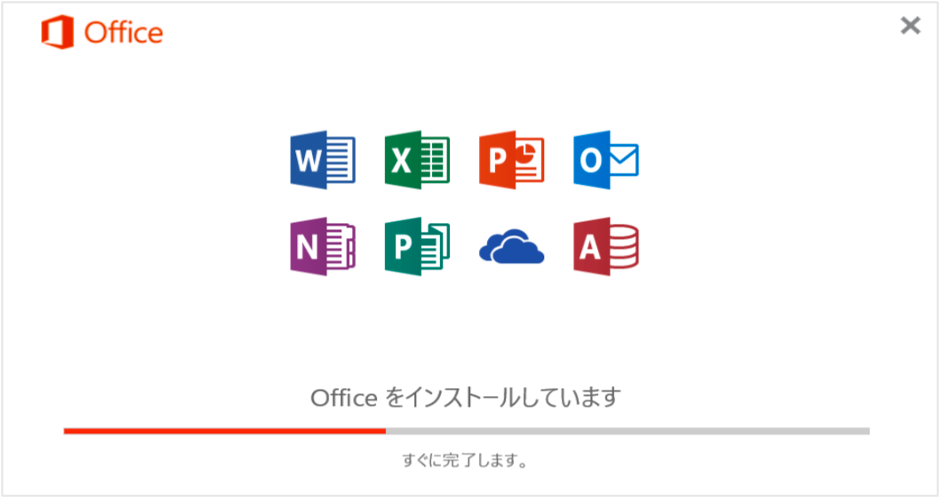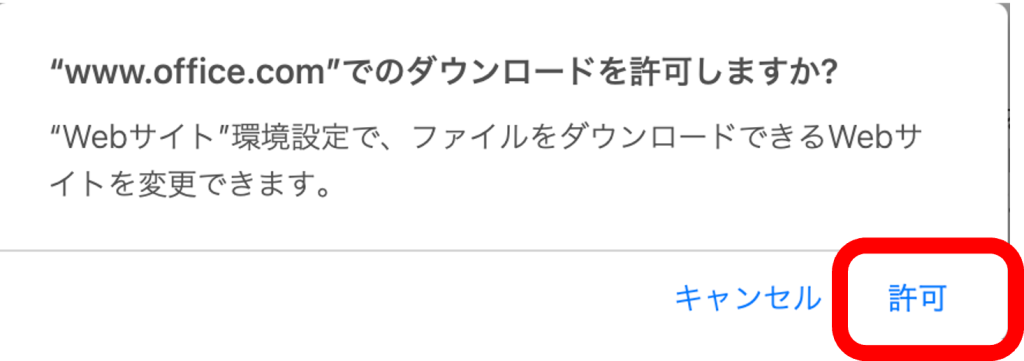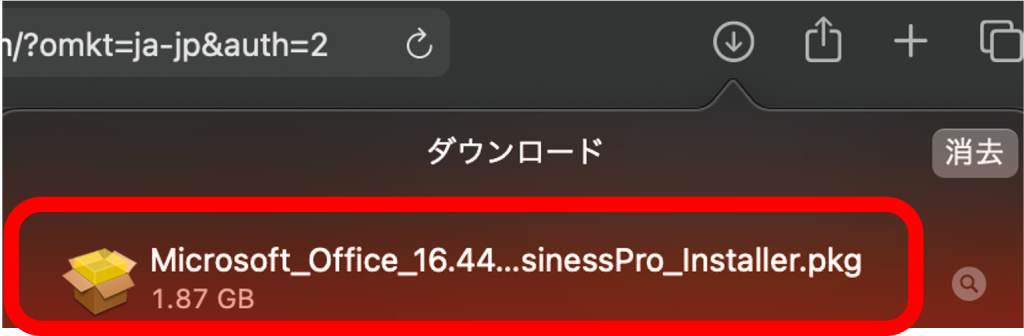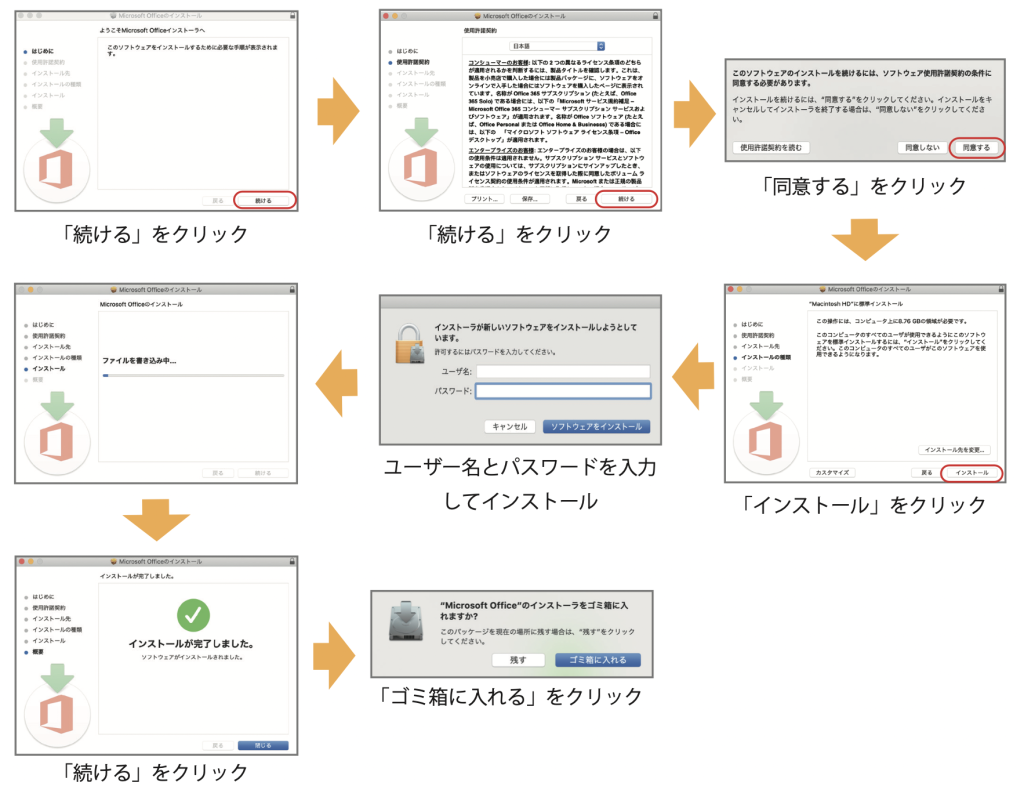レポートを作成するためのWord、プレゼン資料を作るときのPowerPoint、データ処理のExcelなどOfficeソフトのインストール方法をご紹介します。
ここで紹介している手順は一般的な手順になります。詳しくは各大学の講座Webサイトや大学のHPをご確認ください。
また、オフィスのインストールには大量のデータをダウンロードし、時間がかかる場合があります。
Wi-Fiに接続した状態で安定したネット回線をご用意してインストールしましょう。
1. Officeのログインページにアクセス
ログインページは下のボタンをクリック、もしくはアドレスバーに下記URLを入力してアクセスしましょう。
2. Officeにサインイン
Officeに紐づいたアカウントでログインしましょう。
大学在学中無料で使えるOfficeの場合は大学のOfficeのアカウントを入力しましょう。
※大学のメールアドレスなどがわからない場合や、アカウント入手時期などは大学までお問い合わせください。
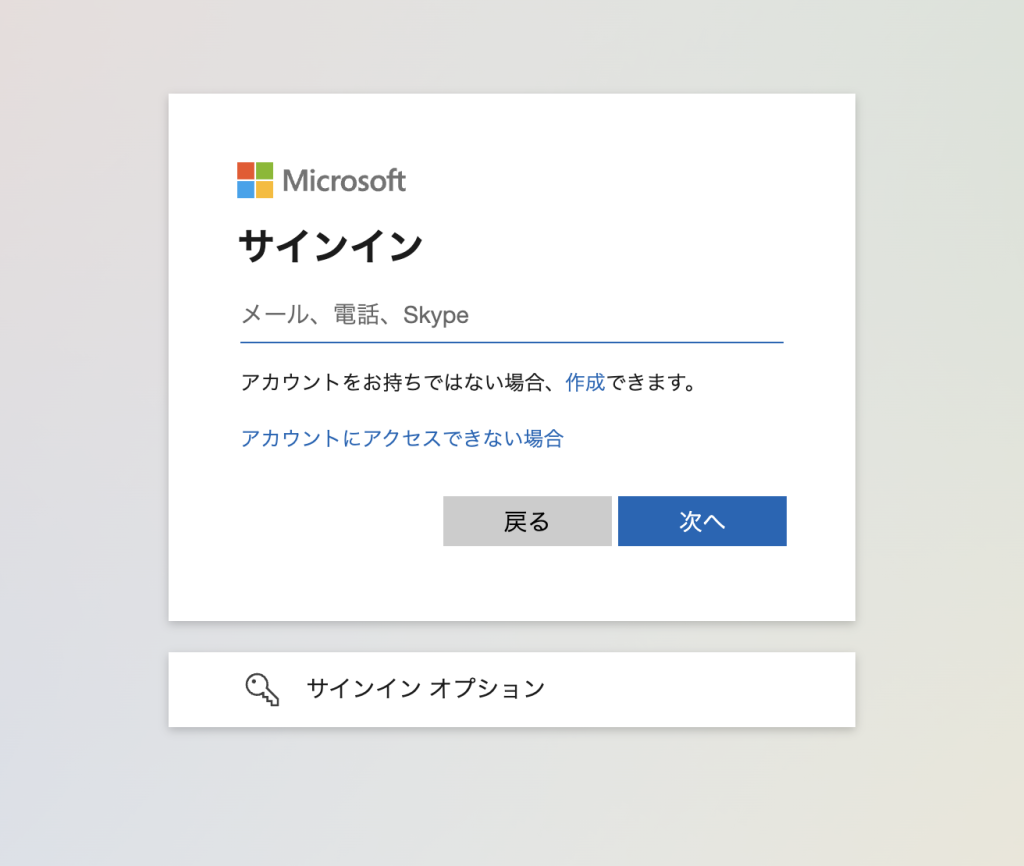
3. パスワードを入力
大学のサインインページに飛んだら、再度ログインします。
(大学から与えられたOffice用のメールアドレスや学籍番号に紐づいたアカウントでのログインが必要になる場合があります)
※大学のメールアドレスなどがわからない場合や、アカウント入手時期などは大学までお問い合わせください。
4. Officeのインストーラをダウンロードする
画面右あたりの【Officeのインストール】をクリックし、【プレミアムOfficeアプリ】をクリックしましょう。
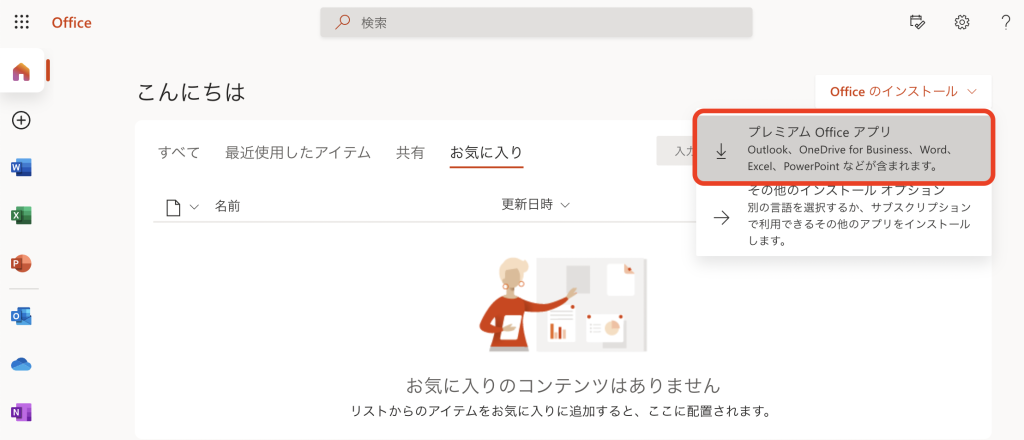
ページが切り替わったらオレンジ色の【Officeのインストール】ボタンをクリックしましょう
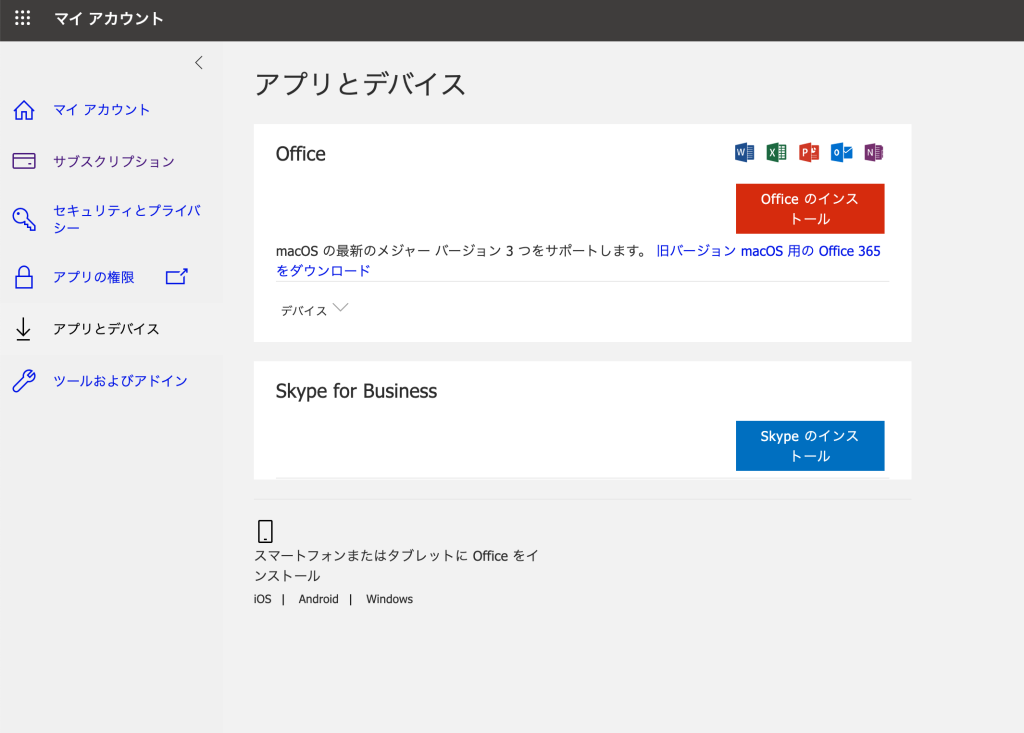
5. Officeをインストールする
お持ちのパソコンによって作業が異なります。
自分のパソコンのOSを選んで作業を進めましょう。
【Windowsの場合】
【Macの場合】