BitLockerドライブ暗号化とは?
「BitLocker」とは、Windowsのディスクを暗号化する機能です。
オン・オフは切り替えることができますが、正しく管理・理解しないとデータを喪失する可能性があります。
暗号化オン(有効)のメリット
- パソコンの紛失・盗難時にデータの漏洩リスクを減らすことができます
暗号化オン(有効)のデメリット
- 不具合発生時・修理後など、暗号化キー🔑 の入力を求められることがあります
- 暗号化キー🔑 を紛失すると二度とパソコン内のデータを復元できなくなります
設定することでより安心してパソコンを使えますが、事前に「暗号化の回復キー」🔑 を正しくバックアップしておかないと、
パソコントラブルの際に、パソコンに保存したデータが取り出せなくなってしまい、修理時に全データを初期化するしかない…なんてことにも💦
そうなる前に、「BitLocker ドライブ暗号化の回復キー」のバックアップをとっておきましょう🔑
手順は意外と簡単🎵
正しくバックアップして、トラブル時に備えましょう!
必要な対処
対処法は以下の2つです。
暗号化をオンで使用するか、オフで使用するかはご自身の使い方や優先度で選びましょう。
迷った際は、オフにしておくと修理などのトラブル時にロックされる可能性が低くなります
- 対処法1:回復キー🔑 をバックアップする
- 対処法2:暗号化をオフにする
BitLocker(ビットロッカー)の確認・オン/オフ
1. 設定アプリを開く
- 「スタートボタン」
 (Windowsのアイコン) をクリックしましょう
(Windowsのアイコン) をクリックしましょう - 「設定」(歯車のアイコン)
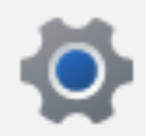 をクリックして開きましょう
をクリックして開きましょう
- 「スタートボタン」を右クリック→「設定」をクリックでも開くことができます
- ピン留めにない場合は、「すべてのアプリ」から探して開きましょう
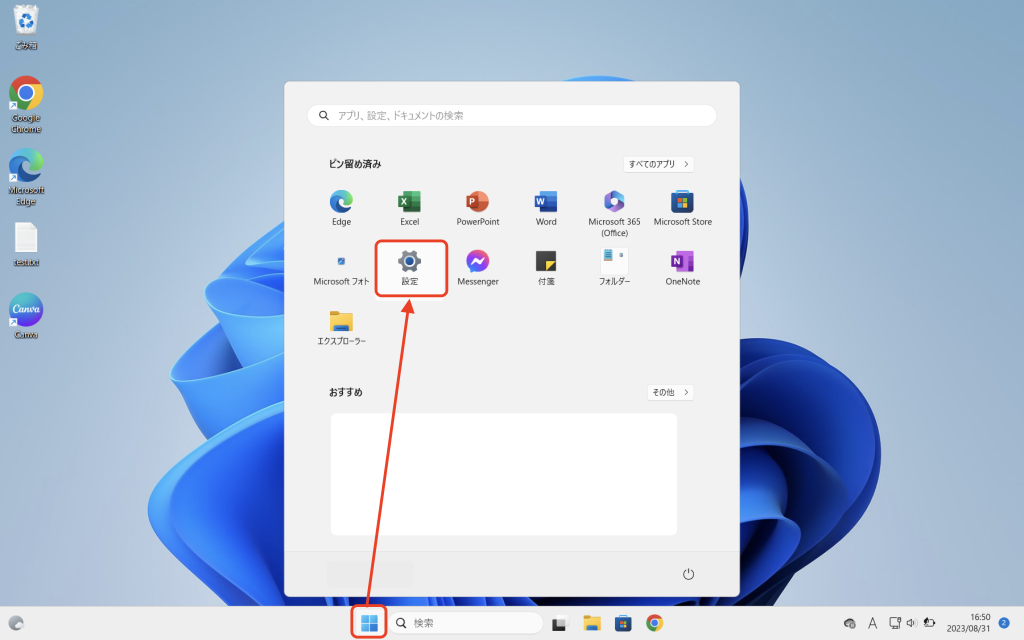
2. デバイスの暗号化を開く
設定画面のタブから「プライバシーとセキュリティ」→「デバイスの暗号化」をクリックしましょう
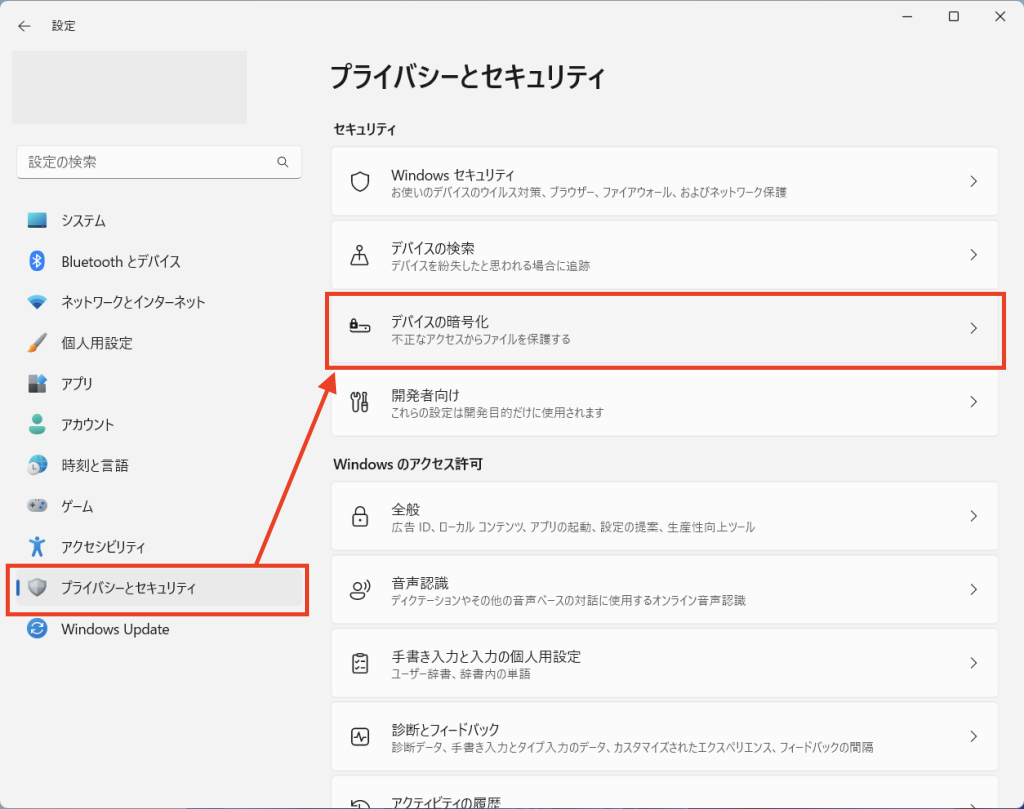
3. 現在の暗号化状態をチェックしてオン・オフを切り替え
「デバイスの暗号化」が青色の「オン」になっていれば暗号化されています!
暗号化をオンで使用するか、オフで使用するかはご自身の使い方や優先度で選びましょう。
- 暗号化オンで使用する場合(紛失や盗難の際のデータ保護を優先):暗号化キーを正しくバックアップしましょう
- 暗号化オフで使用する場合(トラブル時のデータ取出を優先):ボタンをクリックし、「オフ」にしましょう
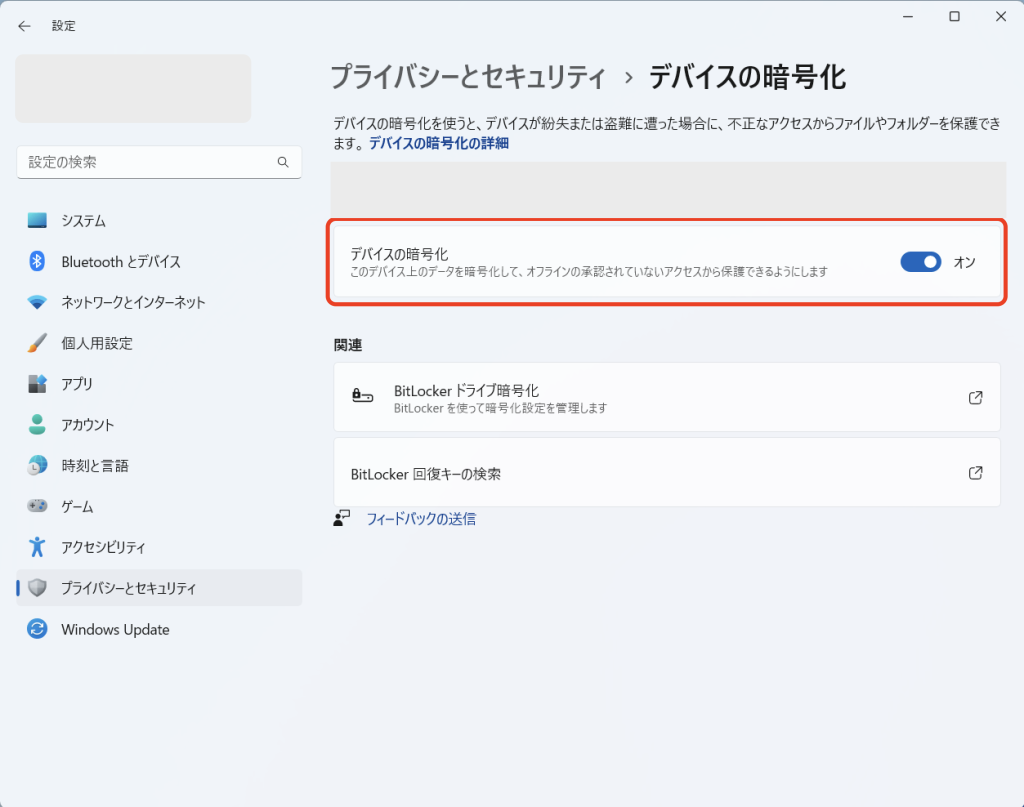
【暗号化オンの場合】回復キー🔑のバックアップ方法
1. コントロールパネルに移動する
先ほど開いた「デバイスの暗号化」の関連のなかに表示される「BitLockerドライブ暗号化」をクリックしましょう
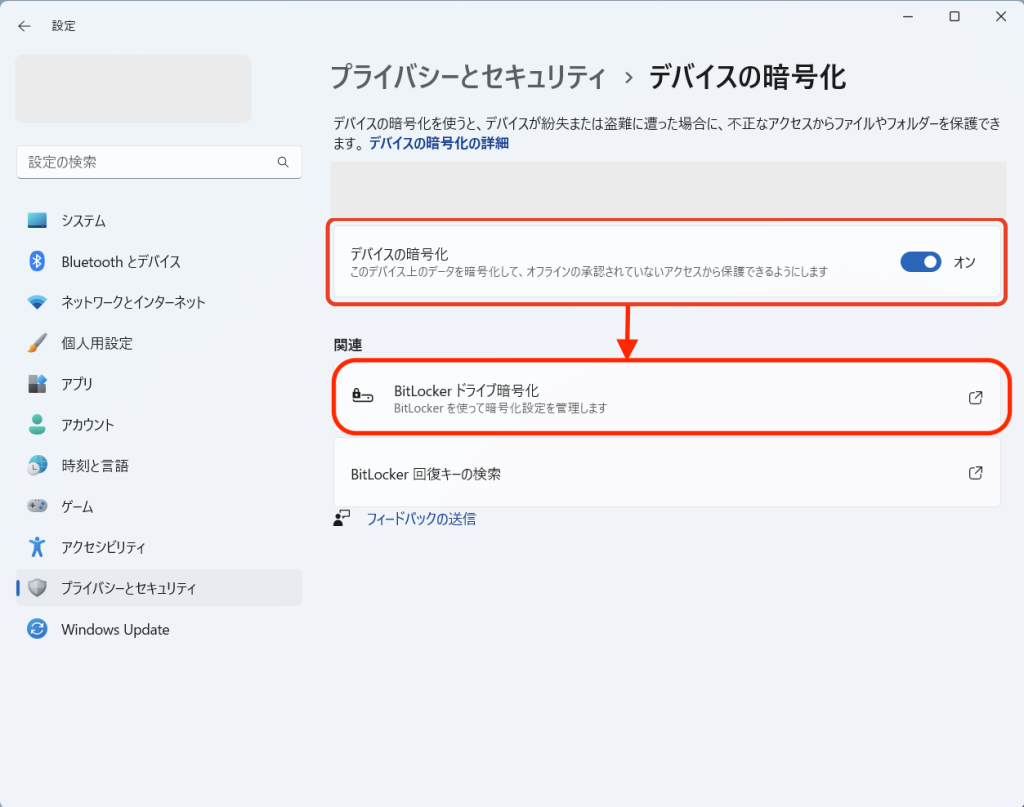
2. 回復キーのバックアップをクリック
コントロールパネルが開いたら「回復キーのバックアップ」をクリックしましょう
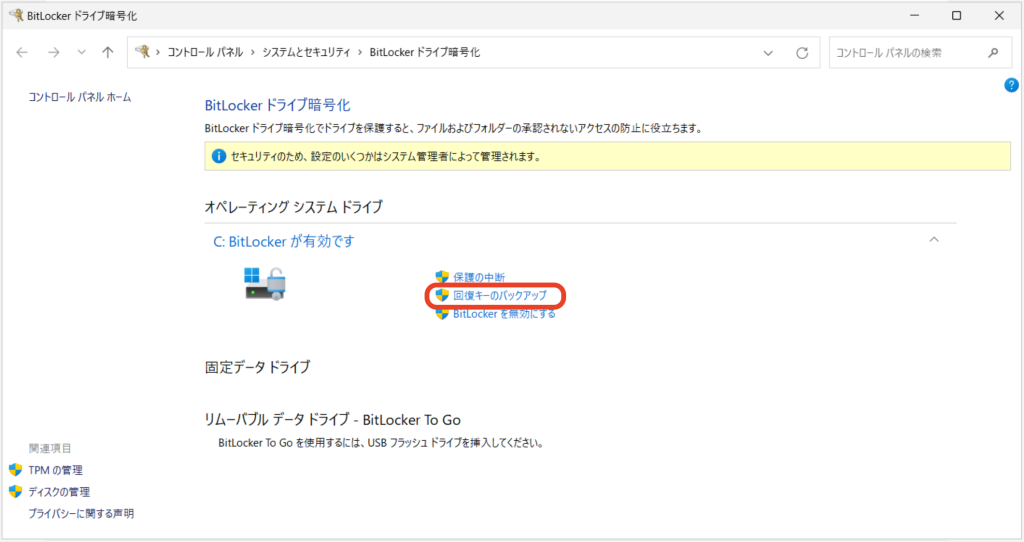
3. 回復キーを印刷する
「回復キーを印刷する」をクリックしましょう
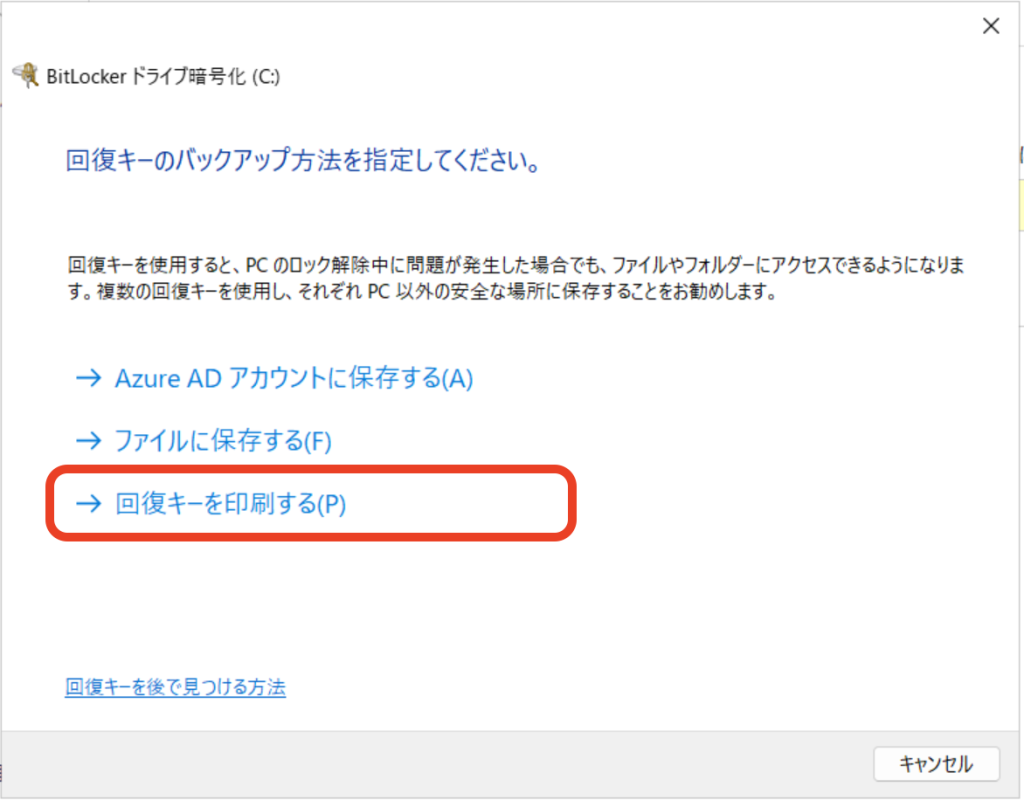
4. 印刷またはPDFに出力
- 紙で出力・保存したい場合はご自宅のプリンター等を選択しましょう
- データで保存したい場合は、「Microsoft Print to PDF」を選択して、印刷をクリックしましょう
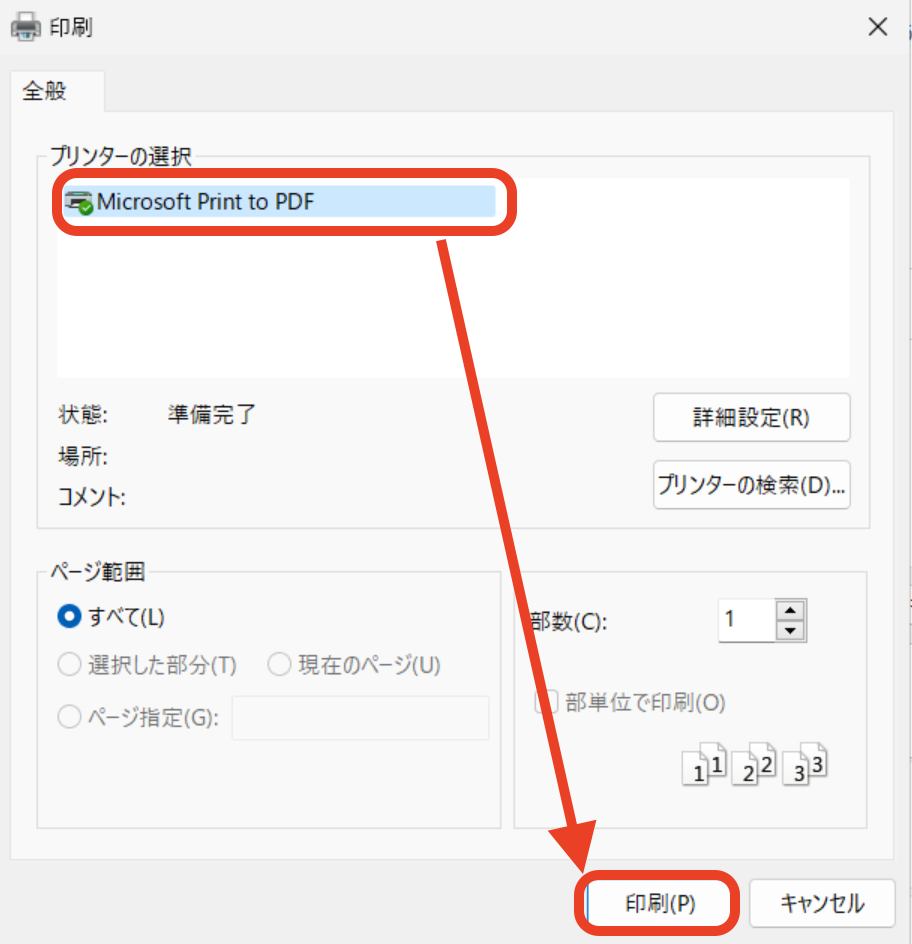
5. 【PDFの場合】回復キー🔑を保存
印刷しない場合は、PDF形式(データ)で回復キー🔑を保存しましょう。
BitLocker回復キー🔑は、パソコンでトラブルがあった時に使うので、必ずパソコン以外の場所に保管しますが、まずはパソコンにデータを保存します。
PDFの保存(デスクトップへ保存の例)
〜手順〜
- 保存先を選択しましょう(「デスクトップ」など)
- ファイル名が空欄であれば入力しましょう (「BitLocker」などトラブル時にわかる名前にしておきましょう)
- ファイルの種類が「PDF」であることを確認しましょう
- 右下の「保存」をクリックすると、保存ができます
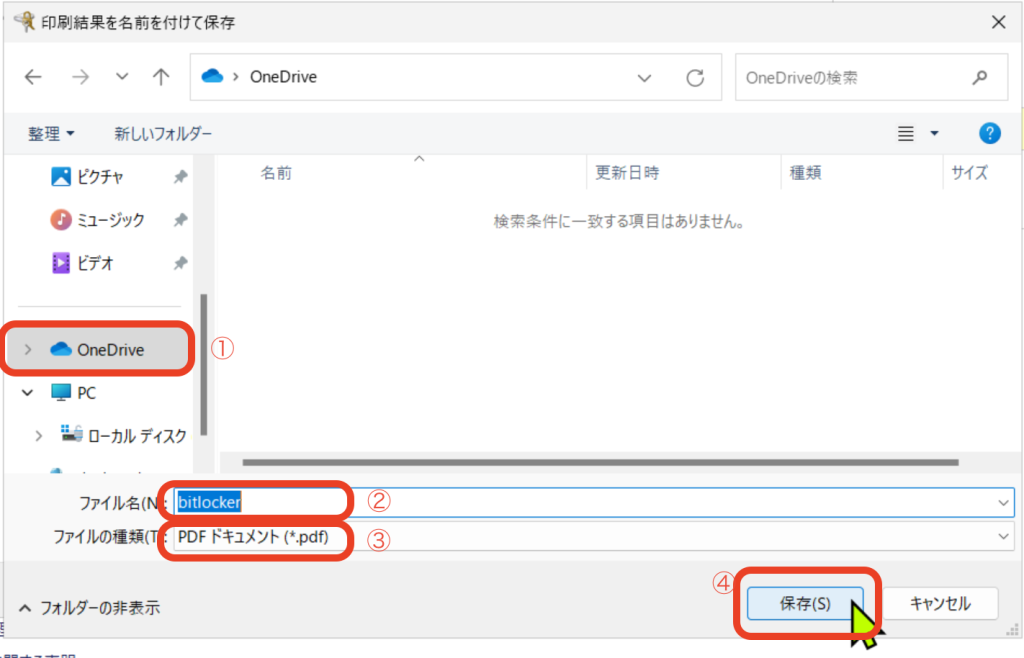
6. BitLocker回復キーを開いて確認
BitLocker回復キーが保存できているか、PDFファイルを開いて確認してみましょう。
- 「エクスプローラー」をクリックして開きましょう
- 保存場所(デスクトップなど)をダブルクリックで開きましょう
- 保存したPDFファイル(「BitLocker」など)をダブルクリックして開きましょう
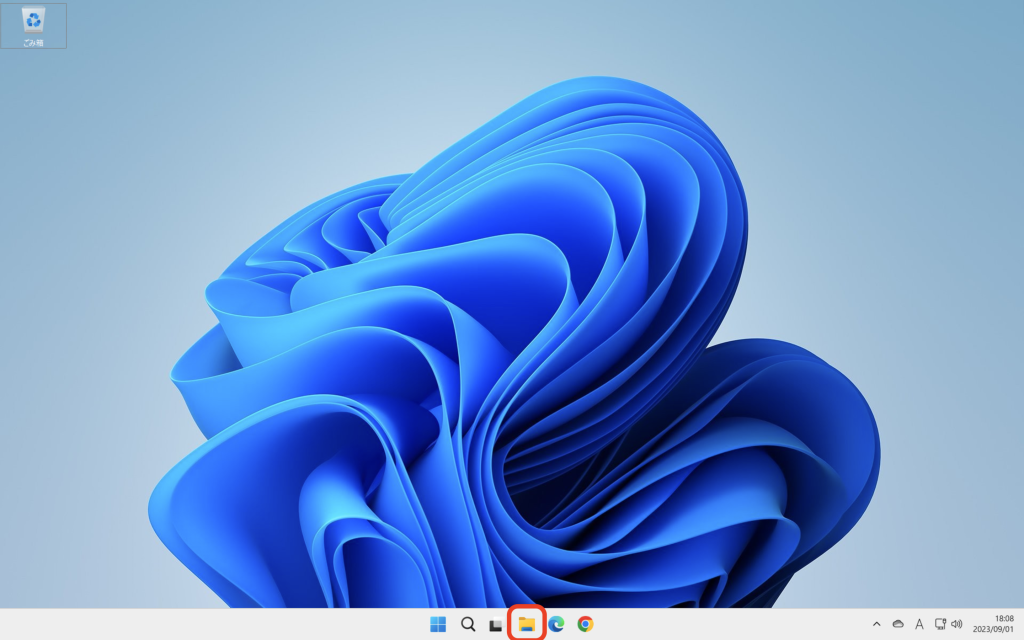
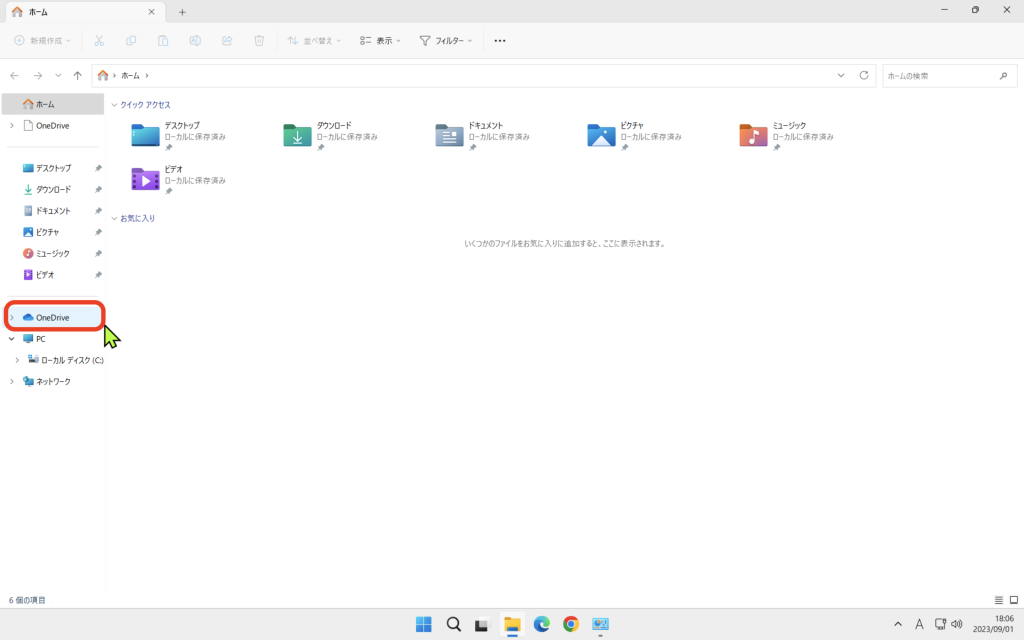
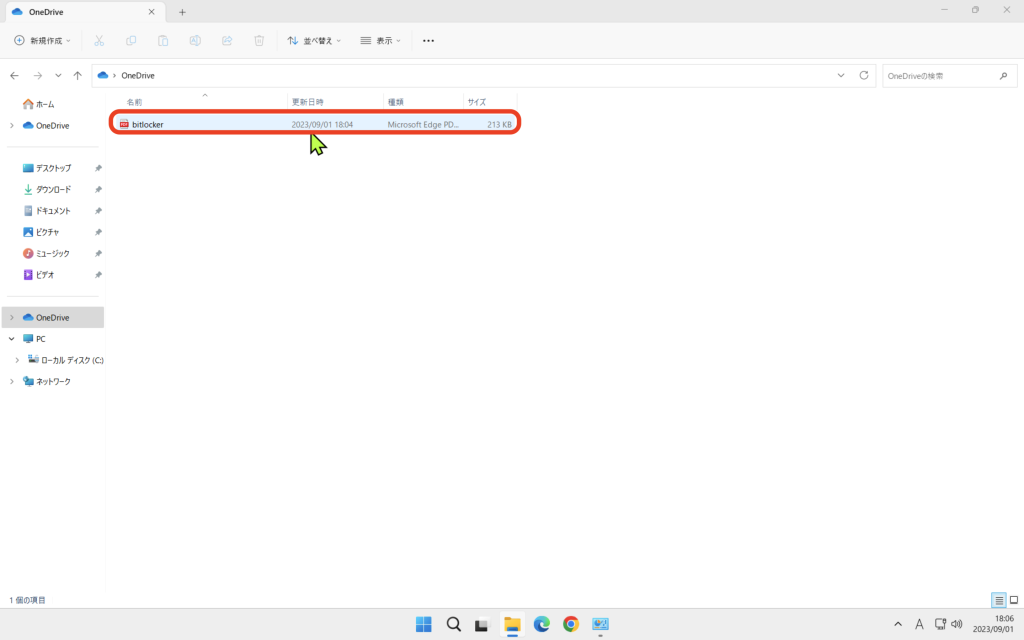
7. IDと回復キー🔑を確認・メモ
PDFが開くと、IDと回復キーが書かれています。
- ID:回復キーが必要な場合にパソコンの画面に表示されます
- 回復キー:IDと一致するパソコンでのみ有効な、暗号化解除に必要な48桁の数字です
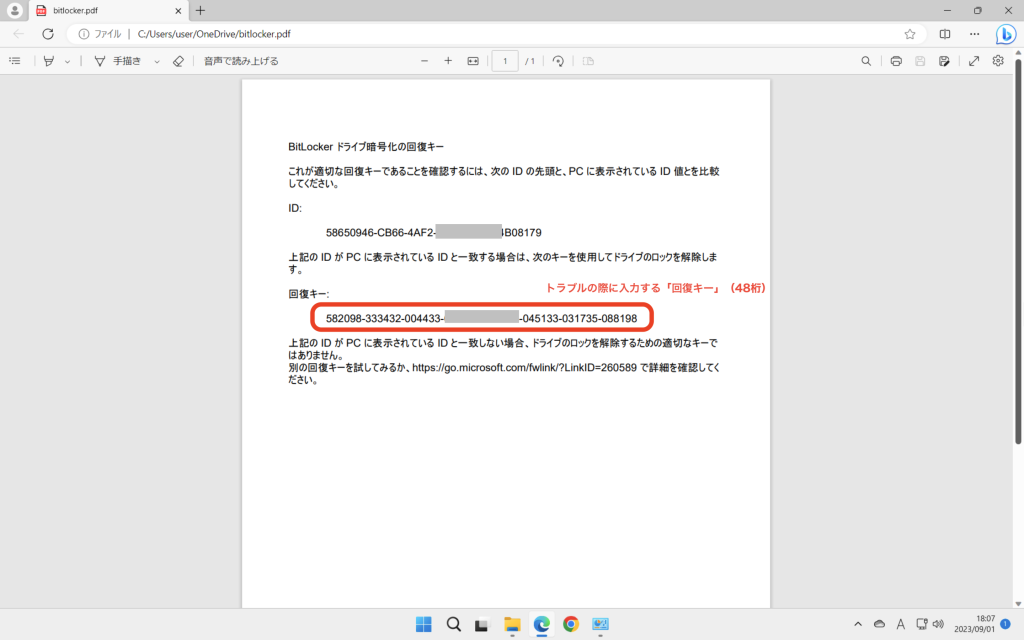
7. 回復キー🔑をパソコン以外に保存
PDFでパソコンに保存した回復キー🔑を、パソコン以外に保存します。
より厳重・確実に保管するには、パソコン以外の複数の場所に保存やメモをしておくとよいでしょう。
おすすめの保存先(例)
- クラウドストレージ( OneDrive・Dropbox・Google Drive・BOX・iCloud etc.)
- 外部メモリ(USBメモリ・外付けHDD/SSD)
- スマートフォン(PDFまたは写真の保存)
- 印刷して紙で保管
- 手書きでメモして保管
クラウドストレージへの保存
- 紛失の可能性が低い
- スマホやパソコンを変えた・壊れた場合でも残せる可能性が高い
- クラウドサービスにログインできなくなるとアクセスできない(パスワード忘れ・アカウント削除など)
主要クラウドストレージ(ブラウザでサインインし、アップロードしましょう)
- OneDrive:Microsoft アカウント( 〜@outlook.jp など)で利用できるサービス(個人向け無料アカウント容量:5GB)
- Dropbox:老舗のクラウドストレージ(個人向け無料アカウント容量:2GB)
- Google Drive:Google アカウント( 〜@gmail.com など)で利用できるサービス(個人向け無料アカウント容量:15GB)
- BOX:法人向けを主力とするサービス(個人向け無料アカウント容量:10GB)
- iCloud:Apple Account( 〜@icloud.com など)で利用できるサービス(個人向け無料アカウント容量:5GB)
外部メモリへの保存(USBメモリ・外付けHDD/SSD)
- オフラインのためネット上からの不正アクセスの可能性が低い
- 外部メモリ自体の紛失・破損の可能性がある
スマートフォンへの保存
- 手軽に保存・確認できる
- スマートフォン自体の紛失・盗難・データ消失の可能性がある
- 機種変更時に消さずに移行させる必要がある
印刷して紙で保管
- データ端末に依存せず保存できる
- 紛失の可能性がある
- パソコンと一緒に紛失した場合、暗号化を解除できてしまう
手書きでメモして保管
- データ端末に依存せず保存できる
- 紛失の可能性がある
- パソコンと一緒に紛失した場合、暗号化を解除できてしまう
- 転記を誤ると解除できなくなってしまう
Microsoft アカウントからの暗号化キー🔑確認方法
Windows をMicrosoft アカウントで設定している場合、暗号化キー🔑は Microsoft アカウントにも保存されている場合があります!
- スマートフォン・タブレット・別のパソコンなどで、Microsoft の以下のサイトへアクセス
https://aka.ms/myrecoverykey - Microsoftアカウントでサインインしましょう
- 一覧にあるデバイス名・ID・回復キーが確認できます。
- Microsoftアカウントに紐づけられたパソコンが複数あったり、初期化・設定し直しなどで複数のIDがある場合は回復キーを求められているパソコンに表示されたIDが一致する回復キーを使用しましょう。
- 参考サイト:BitLocker の概要 – Microsoft サポート
https://support.microsoft.com/ja-jp/windows/bitlocker-%E3%81%AE%E6%A6%82%E8%A6%81-44c0c61c-989d-4a69-8822-b95cd49b1bbf
気になったらいつでも Skets®︎に相談!
最後まで読んでいただきありがとうございます!
BitLockerについてはもちろん、普段パソコンを使っていて気になることがあれば、
いつでも気軽にSkets®︎[スケッツ]に相談してみましょう!
頼れるすけっとが親身にサポートいたします😊
Skets®︎[スケッツ]をどんどん活用して、安心してパソコンライフを送りましょう!


