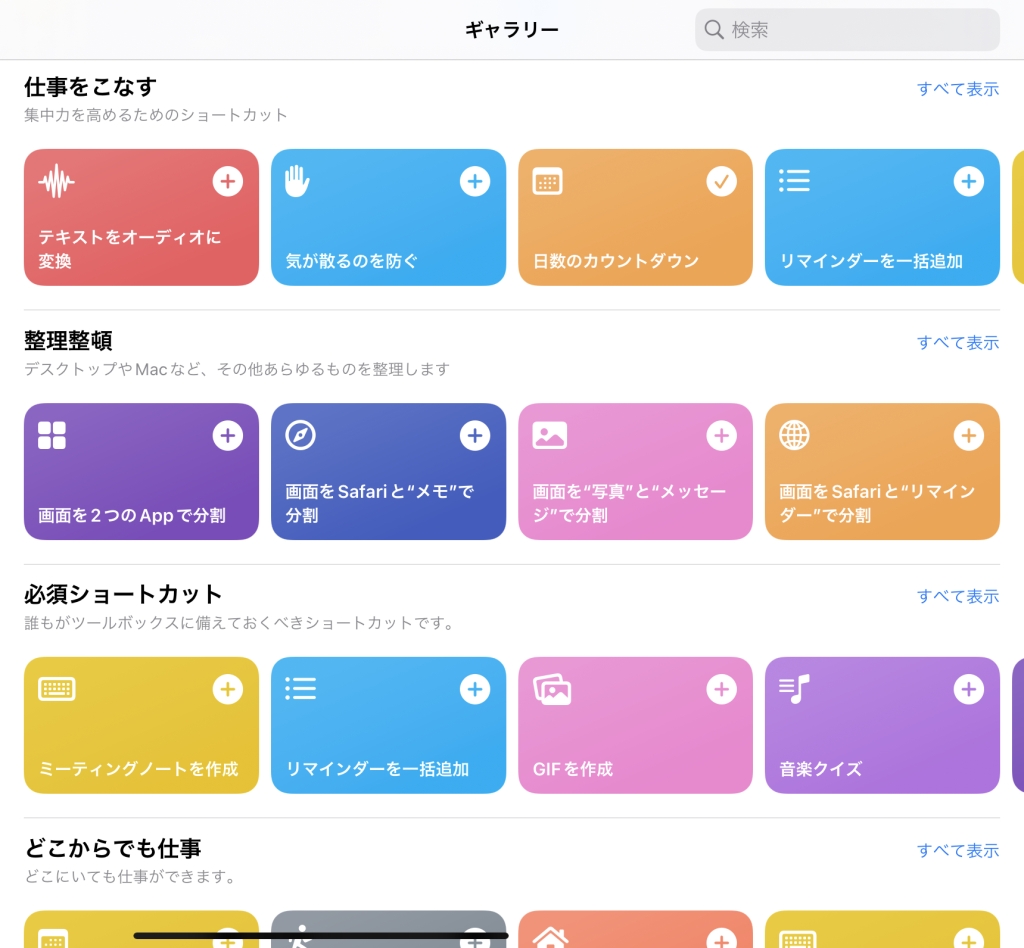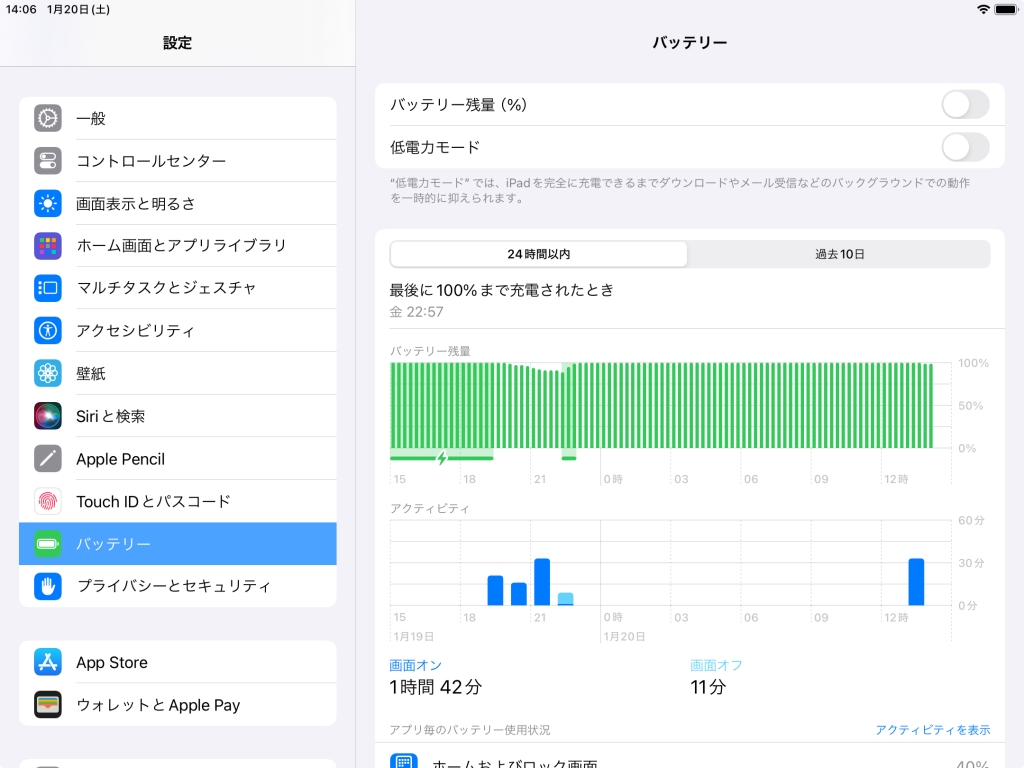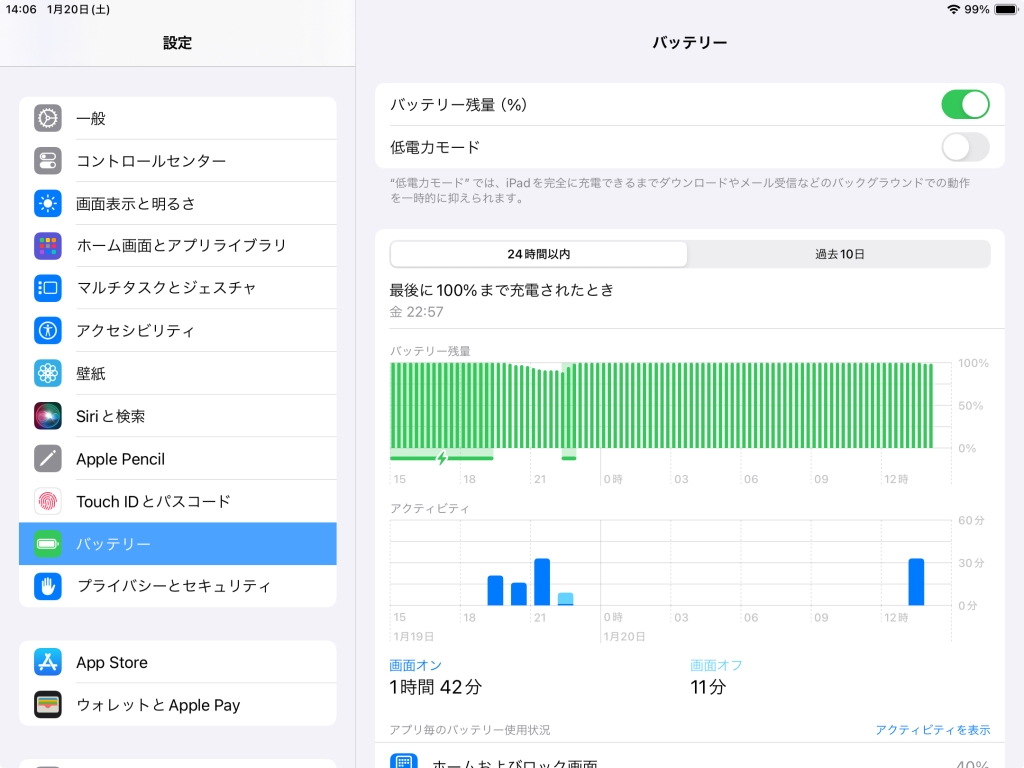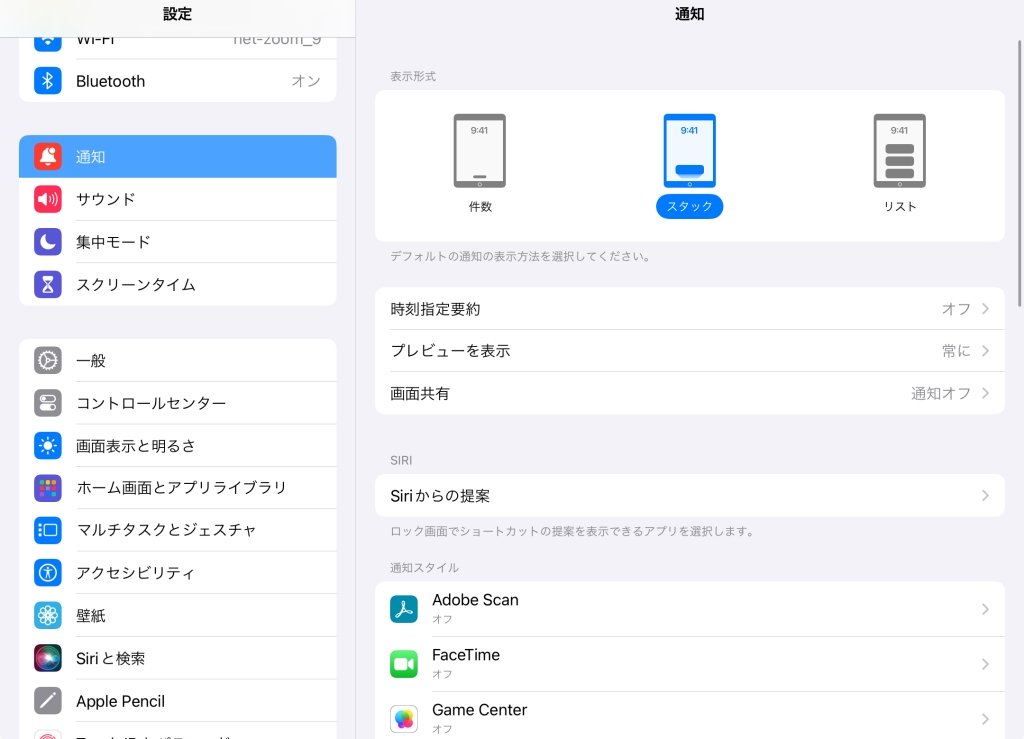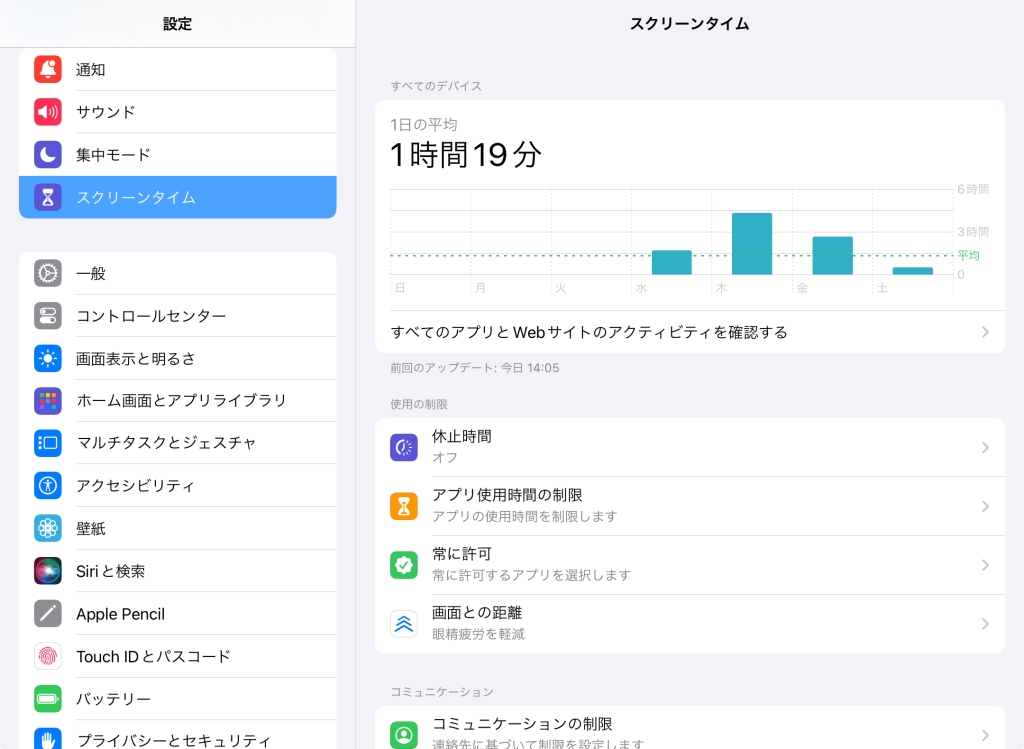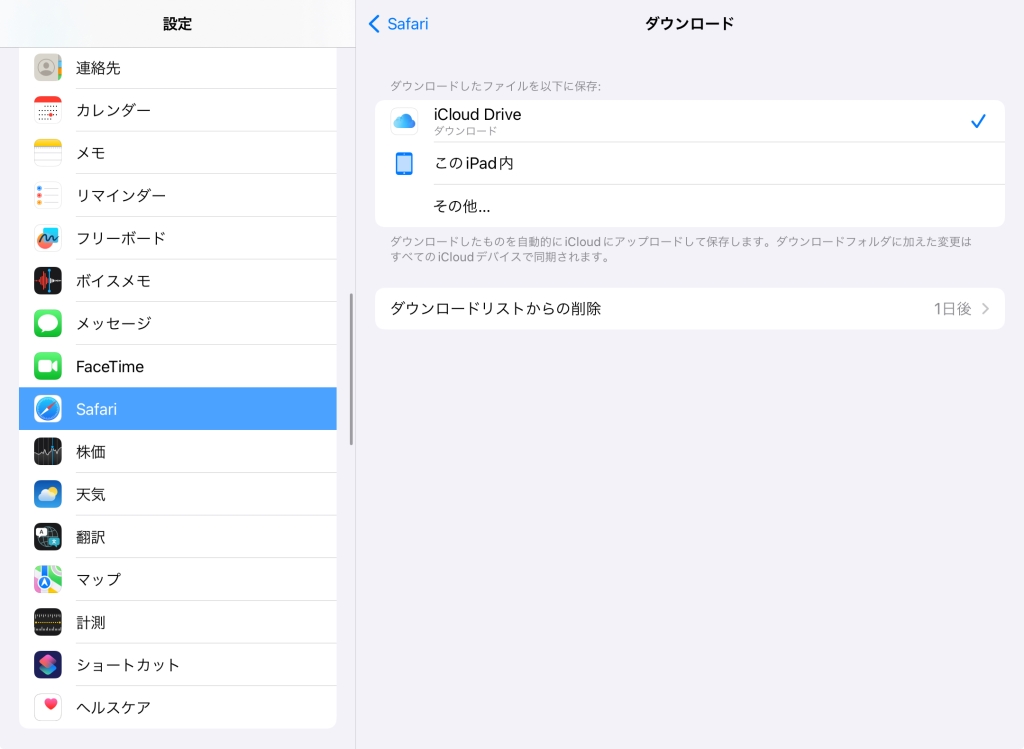- 順番に作業の時間を取るので、講師の指示があるまで待っていてください
- このページをスマホで開き、iPadの操作を学ぶと効率的!
- 演習中わからないところはあとで解説するので、飛ばして次へ!
- 困ったら遠慮なくスタッフに聞いてください♪
Step1.One Driveについて知ろう
One Driveは、ファイルをクラウド上に保存できるサービス
クラウドに保存すればiPad・スマホ・パソコンといった複数の端末から同じファイルにアクセスできるから、大学生活で上手に使いこなそう!
One Driveは在学中に非常に多くの容量を使うことができる!
Step 2. ApplePencilを使いこなそう
①下のリンクからPDFを保存してみよう
②「ファイル」アプリを開いて、ダウンロードしたPDFを開こう
③PDFに沿って書き込んでみよう
Step 3. OneNoteでノートを取ってみよう
①OneNoteを開いてみよう
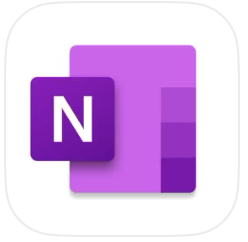
②ノートブックを作成しよう
名前は「大学」にしてみよう
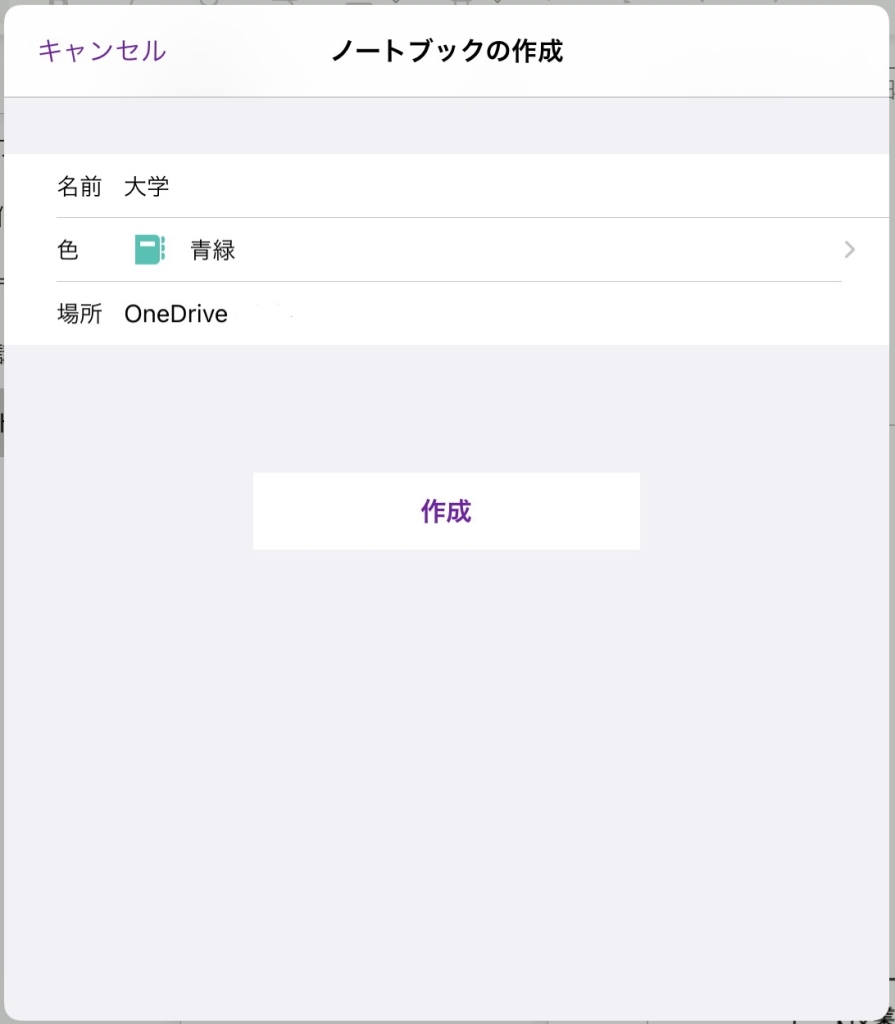
③「新しいセクション1」の名前を「iPad講座」に変えよう
セクションを長押しすると画像のように表示が切り替わる
赤枠のペンマークを押すと名前の変更ができる!
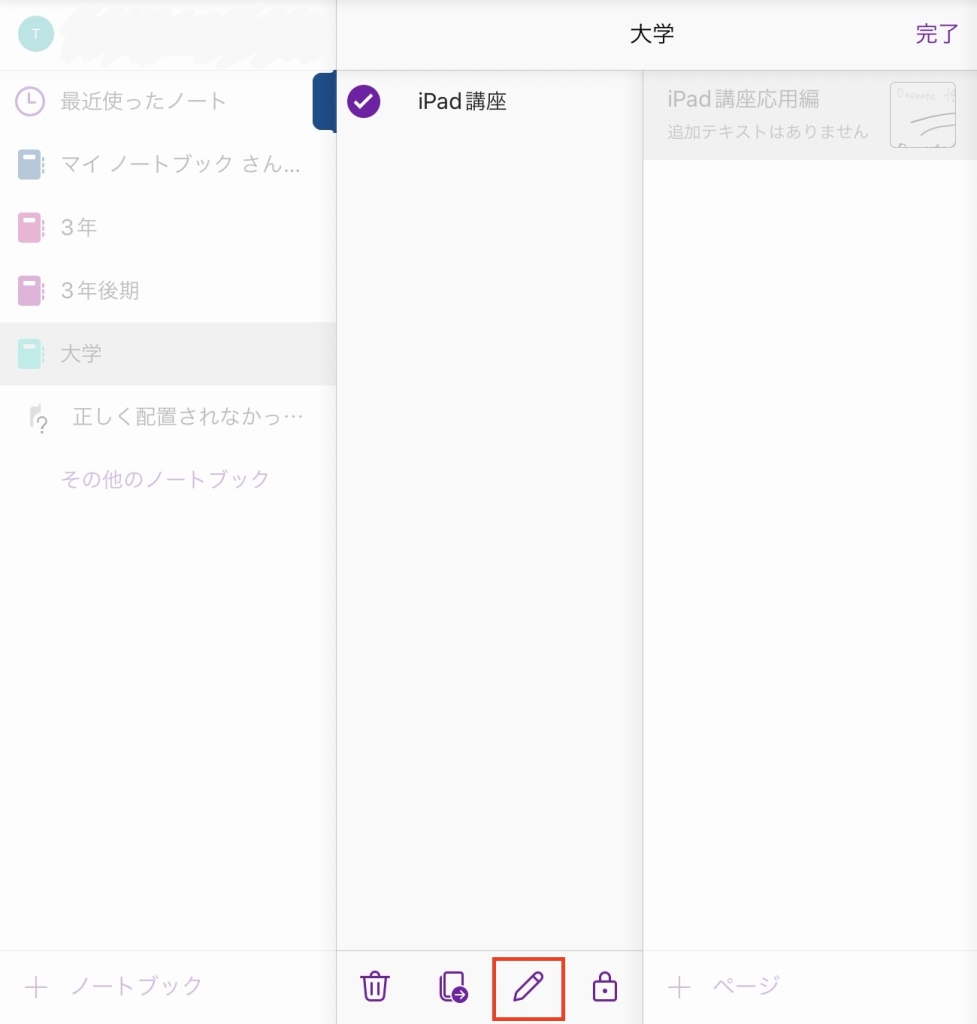
④ページを開き、タイトルに「iPad講座応用編」と入力しよう
ペンで書くのではなく、キーボードで文字入力しよう
⑤罫線を表示してみよう
表示タブから罫線の表示ができる
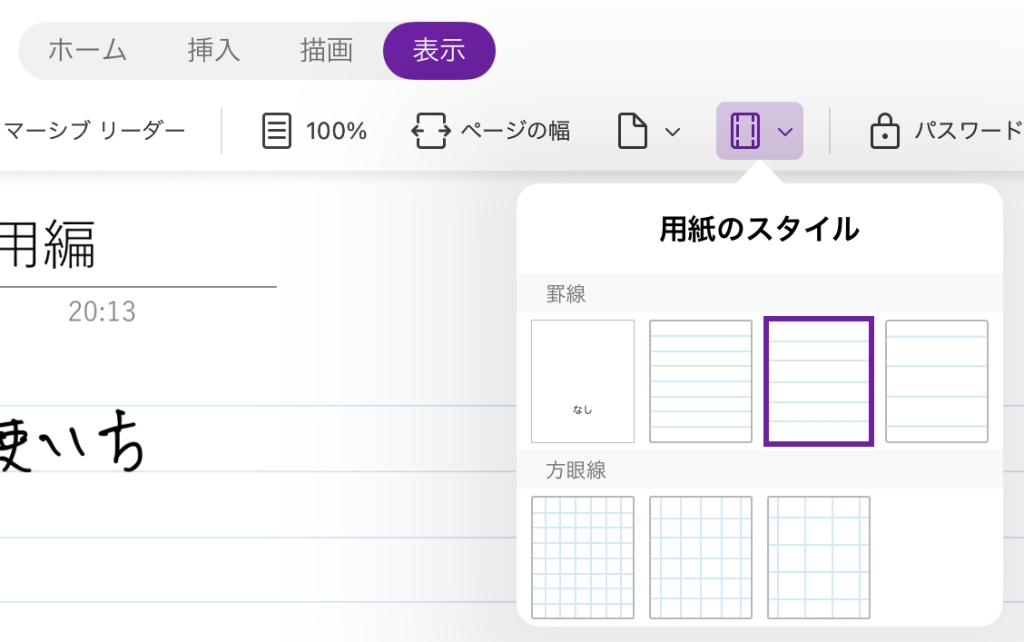
⑥ペンで「OneNoteの使い方」と書いてみよう
間違えてしまったら描画タブのペンツールにある消しゴムを使って消してみよう
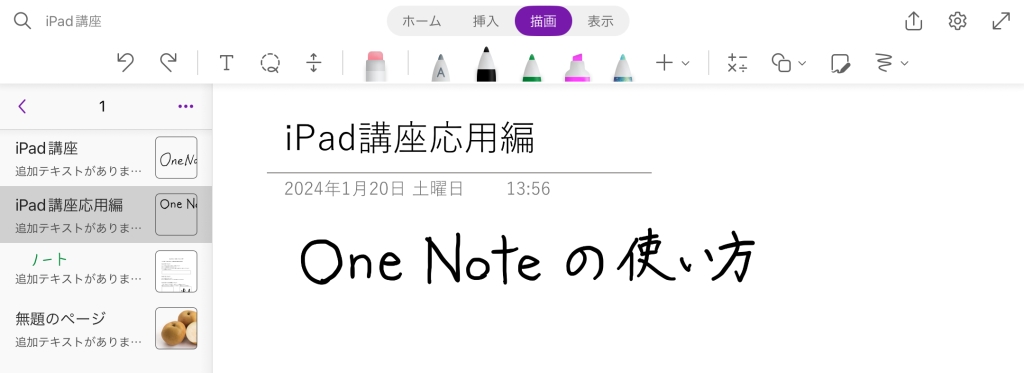
ファイルやメモと違い、OneNoteは一画分消えるようになっている
⑦PDFを挿入してみよう
描画タブで「テキストモード」を選択して、挿入したい場所を選択してから挿入タブの操作をしよう
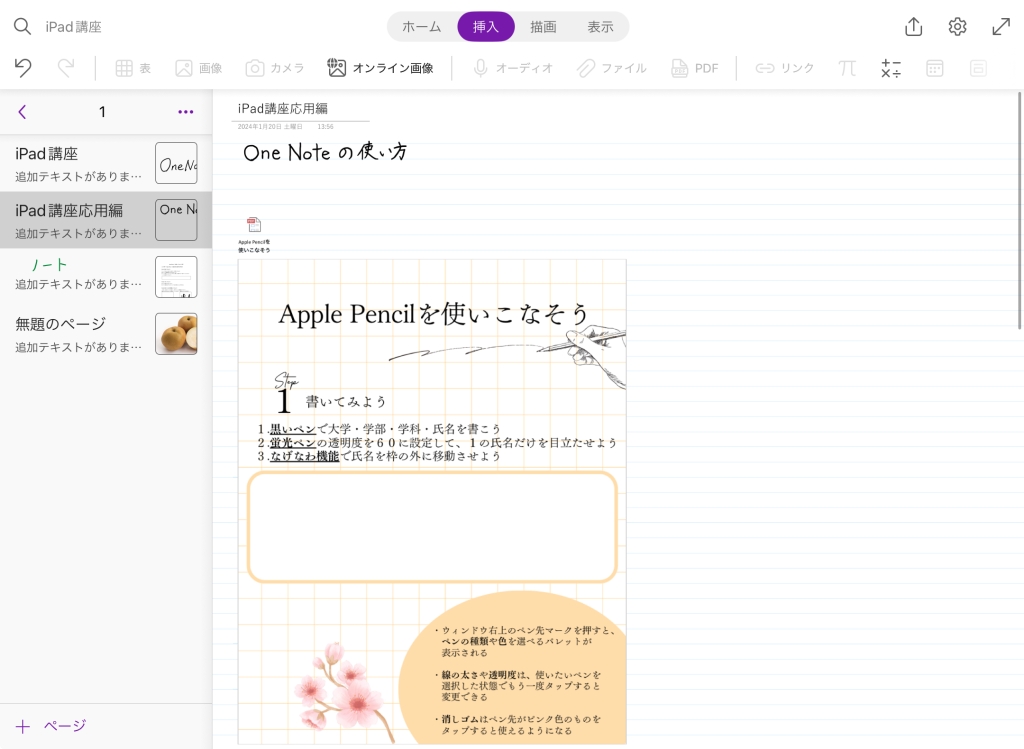
⑧「 OneNoteの使い方」をPDFの下に移動させよう
なげなわを選択すると、文字や単語を移動させることができる!
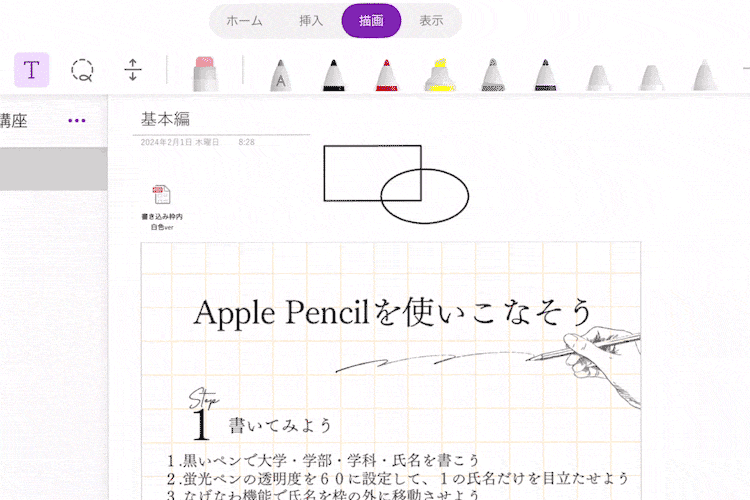
⑨スクリブル機能で大学名を書いてみよう
描画タブからペンを切り替えることができる!
「A」と書かれているペンを選択すると、スクリブル機能になる!

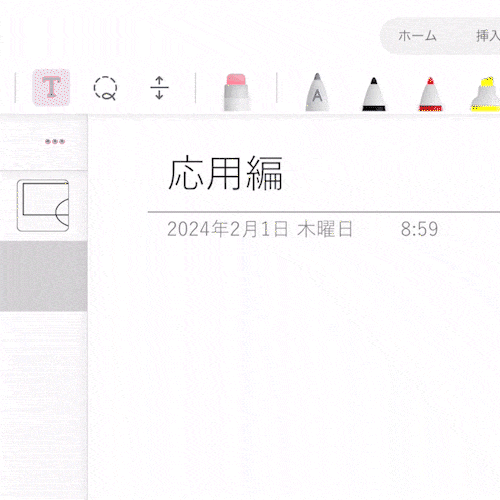
スクリブル機能とは、手書きした文字をテキストに変化できる機能
⑩スタイラスの方向を確認してみよう
自分の持ち方に近いものを選んでおこう!
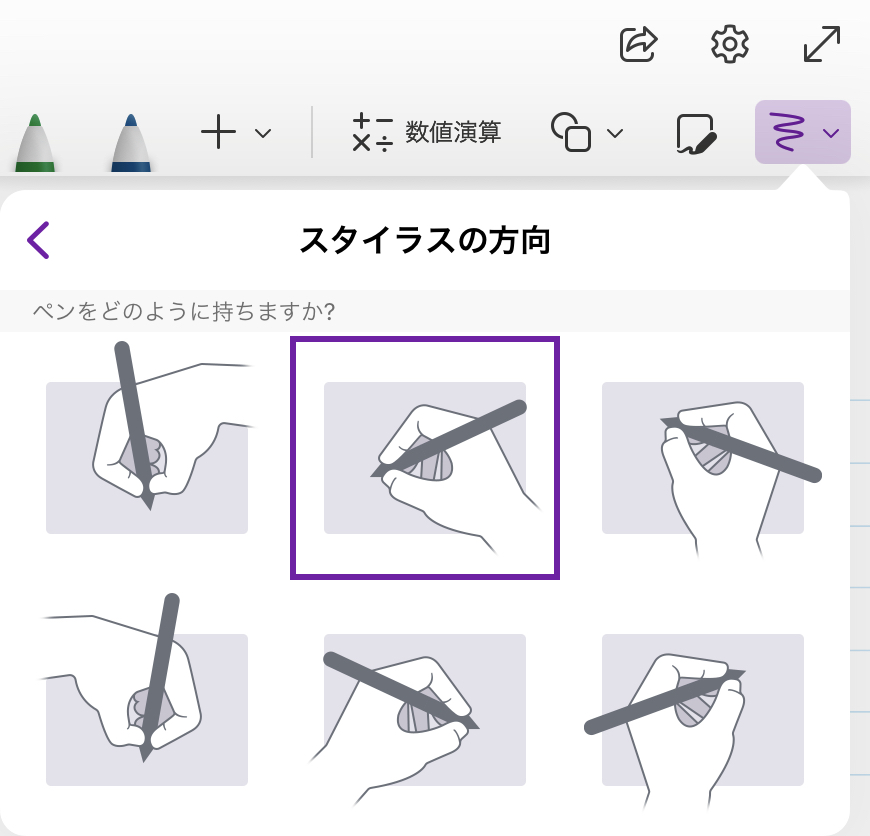
Step 4. iPadをもっと使いこなそう
使えると便利な画面操作の方法を復習!
画面の上に表示されている3つの点を押すと、切り替えができるようになる!
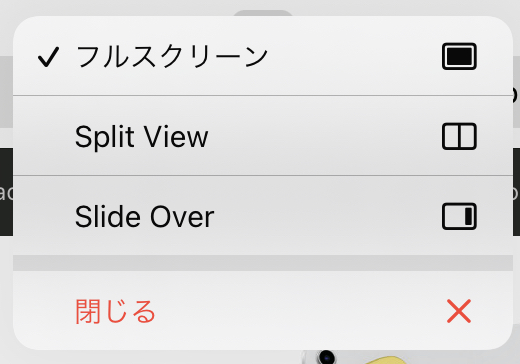
①SafariとOneNoteをSplitViewで開いてみよう
基本編の復習!画面を分割してみよう
②演習ページから画像をOneNoteに挿入してみよう
基本編でやった時と同様にして、 OneNoteにドラッグドロップしてみよう

③SafariをSlideOverにしよう
ウィンドウは動かせるので、好きな位置に置こう
邪魔なときは3つの点をタップしたまま画面端にスワイプすると収納できる!
戻すときは同様にスライドすると出てくるよ!
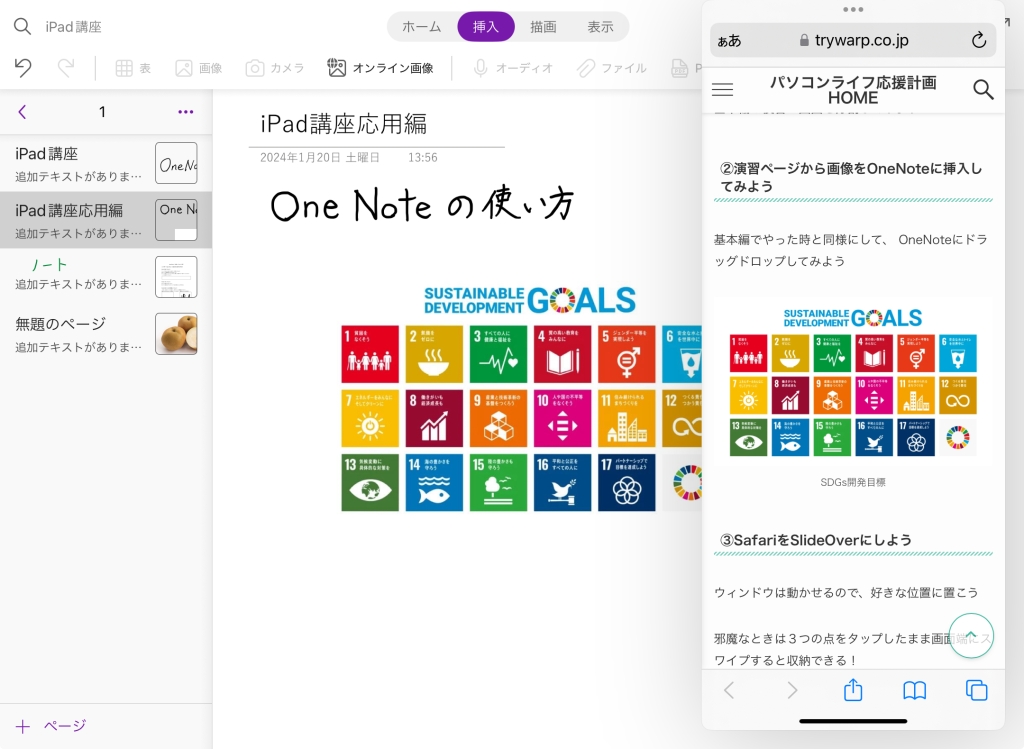
④Safariを全画面に戻そう
これで画面操作はバッチリ!
Step 5. 設定を確認しよう
まずは設定アプリを開こう
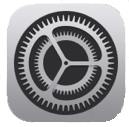
①集中モードを設定してみよう
自分好みの集中モードを作れる
学校に着いたら自動でオンなんてこともできちゃう…!
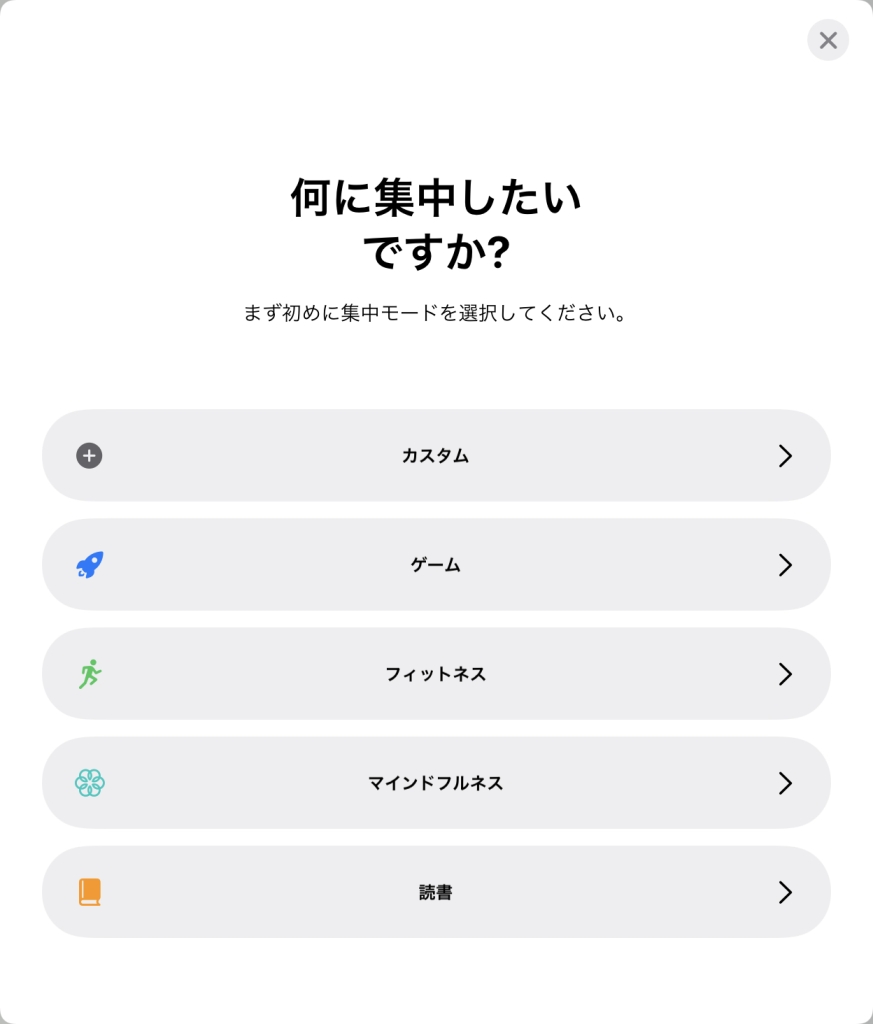
今回は紹介するものを作ってみよう
①カスタムを選択
②名前を「大学」にする(アイコンや色は自由に!)
③通知を許可する連絡先は「通知を知らせない」にする
④通知を許可するAppは「リマインダー」「メモ」「メール」を追加する
⑤集中モードをオンにするスケジュールを追加しよう
⑥集中モードフィルタの設定もしてみよう
②コントロールセンターにタイマーを追加しよう
自分がよく使う機能をコントロールセンターに配置できる!
③「画面表示と明るさ」で自動ロック時間を変更しよう
自分の使い方に合わせて、iPadが自動にロックされるまでの時間を変更できる!
ロックし忘れたまま席を離れる時があるかも…!自動ロックがある方が安心!
④ApplePencilの設定を見てみよう
スクリブルを試したり、ペンシルジェスチャを設定できる!
☆そのほかの設定も見てみよう!
おすすめの設定はこちら!
Step 6. ショートカットアプリを使ってみよう
①ショートカットアプリを開こう
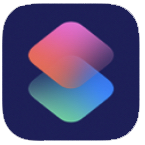
②新規でショートカットをつくろう
画面上部の+を押すと作成画面が出てくる
③ショートカット名を「授業」にしよう
今回は授業の時に使えるものを作っていくので、名前は「授業」にしよう
④集中モードをオンにするようにしよう
- カテゴリ→スクリプティング→デバイス→集中モードを設定
- ”おやすみモード”をタップして、さっき作った”大学”にしよう
- 今回は”オフ時までオン”にしよう
⑤メディアの音量を0%に設定しよう
- カテゴリ→スクリプティング→デバイス→音量を設定
- 50%をタップして、0%にしておこう
もし通知がなってしまった時のために0%にしておくと安心…
⑥SplitViewでファイルとOneNoteを開こう
- カテゴリ→スクリプティング→画面を複数のAppで分割→「ファイル」と「OneNote」で分割
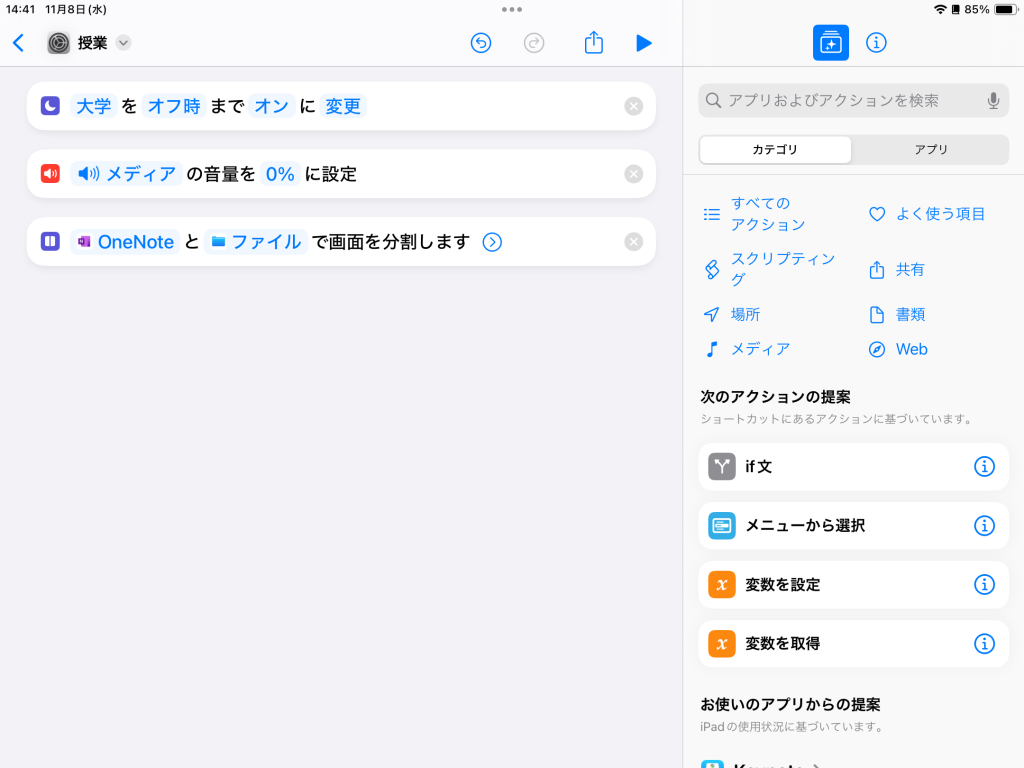
⑦ホーム画面に追加しよう
ショートカットを編集する隣のタブを選択すると、ホーム画面に追加が表示される
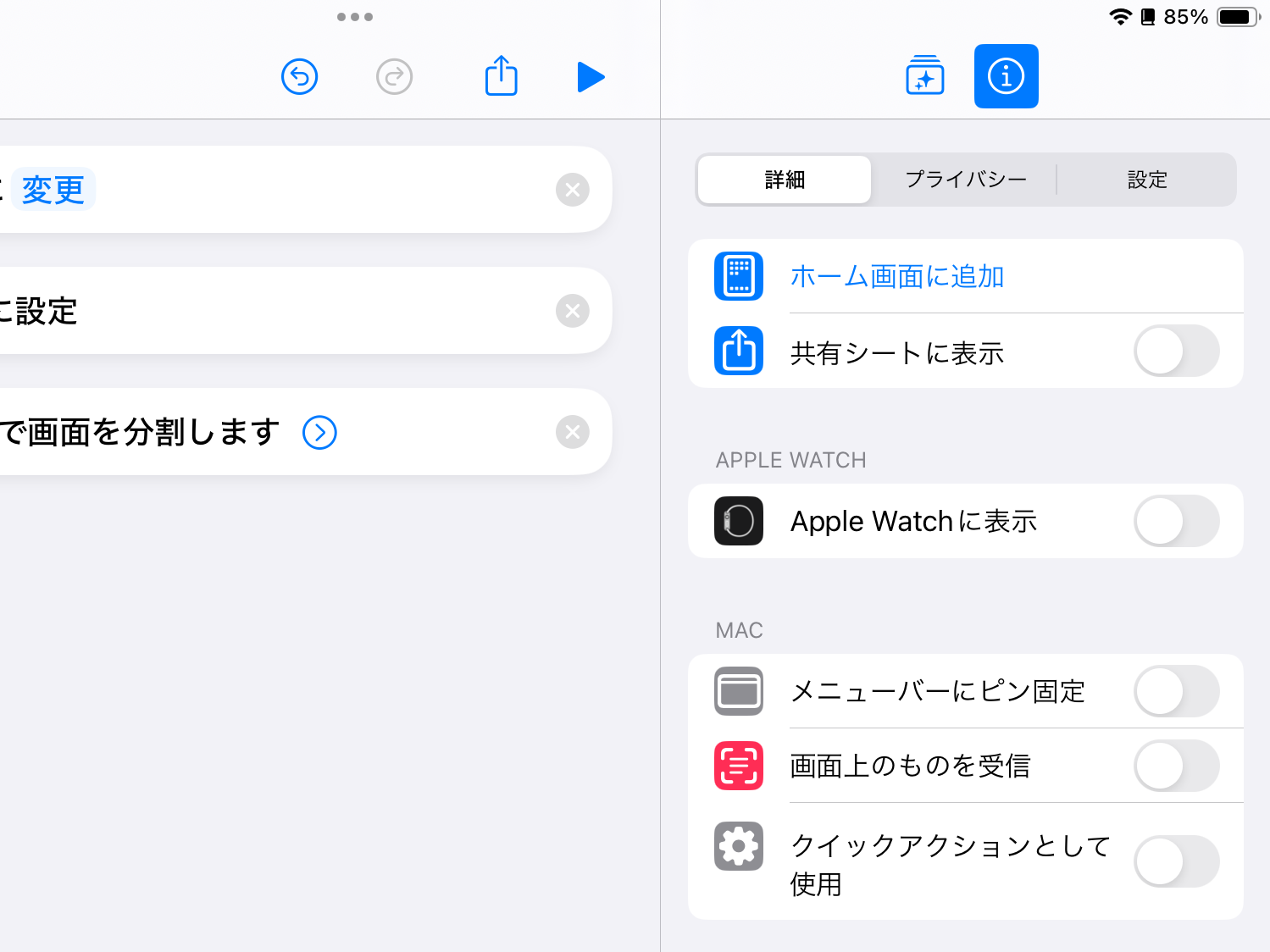
ホーム画面のアイコンからいつでもショートカットを実行できる!
おまけ
増えてきたらウィジェットで挿入しても便利!
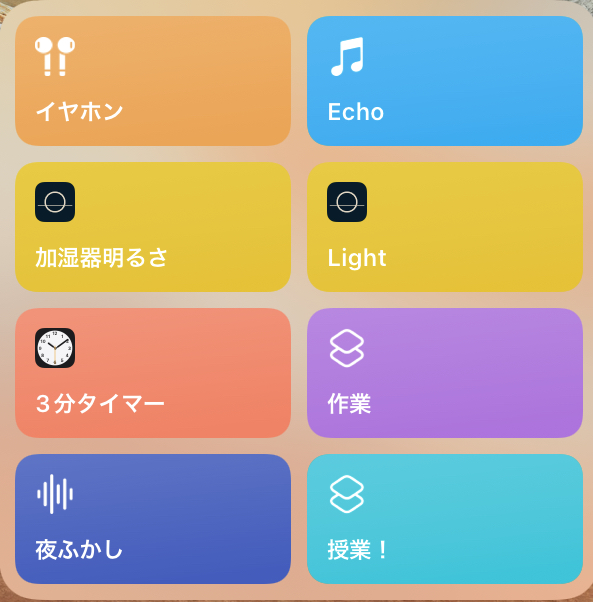
ギャラリーは便利なショートカットがたくさん!